Kaip įterpti, redaguoti ar pašalinti „Word“ antraštes ir poraštes
Edukacinė Programa Technologijos / / December 30, 2020
Kas yra antraštės ir poraštės
Tai yra specialūs blokai, kurie rodomi visų (arba beveik visų) dokumento puslapių viršuje arba apačioje ir kuriuose yra informacinė informacija. Prie jų galite pridėti, pavyzdžiui, autoriaus vardą, puslapių numerius ar skyrių pavadinimus. Pagrindinė antraščių ir poraščių užduotis yra padėti skaitytojui naršyti dokumentą.
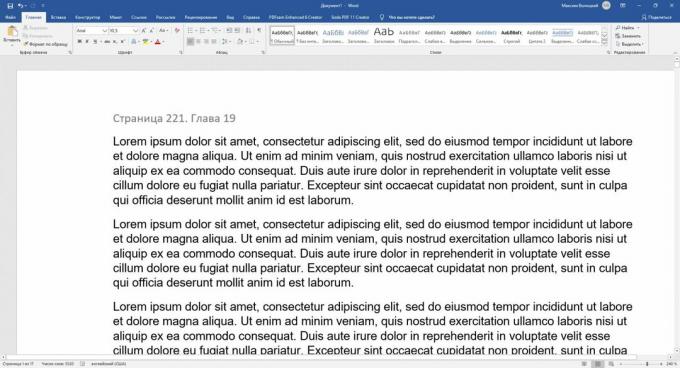
Kaip įterpti antraštes ir poraštes į „Word“
„Windows“ ir „MacOS“

Spustelėkite „Įterpti“ ir spustelėkite norimą parinktį: „Antraštė“ arba „Poraštė“. Išskleidžiamajame sąraše pasirinkite tinkamą šabloną ir spustelėkite jį. Tada įveskite antraštės tekstą.
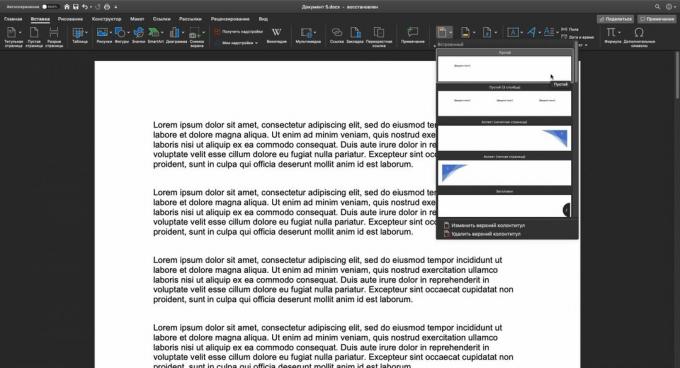
Jei reikia, priešingoje puslapio pusėje pridėkite antrą antraštę ir poraštę. Pavyzdžiui, jei įterpėte tik viršutinę, tokiu pačiu būdu pridėkite apatinį.
Norėdami grįžti į darbą su pagrindiniu tekstu, spustelėkite mygtuką „Uždaryti antraštės ir poraštės langą“ arba paspauskite klavišą Esc.
„Word Online“
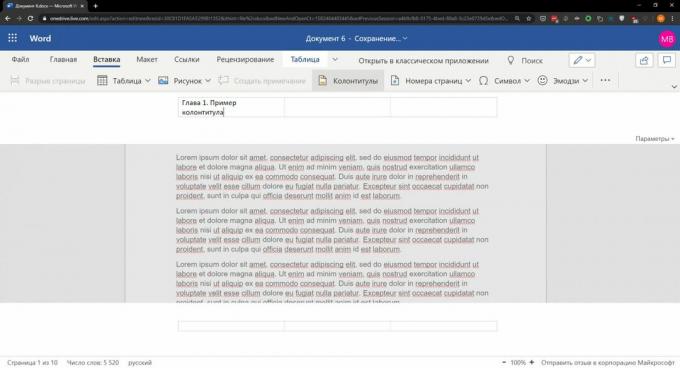
Spustelėkite „Įterpti“ → „Antraštės ir poraštės“. Įveskite norimą tekstą pasirodžiusiuose blokuose. Jei norite pridėti tik antraštę ar poraštę, palikite priešingą bloką tuščią.
Norėdami grįžti į darbą su pagrindiniu tekstu, dukart spustelėkite puslapį arba paspauskite Esc. Jei dokumente norite peržiūrėti pridėtas antraštes ir poraštes, viršutiniame meniu pasirinkite Rodinys → Skaitymo rodinys.
Kaip redaguoti antraštes ir poraštes
„Windows“ ir „MacOS“
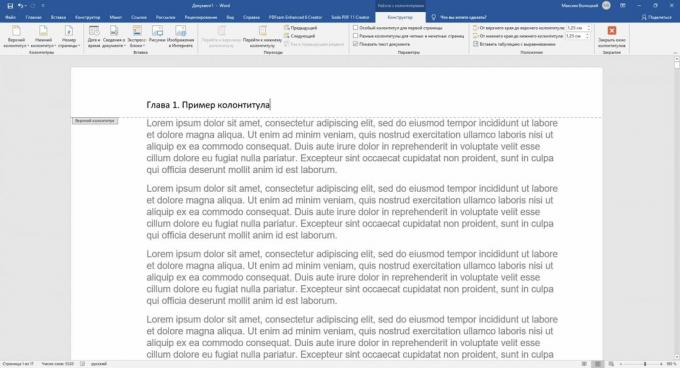
Dukart spustelėkite antraštę arba poraštę, kad įeitumėte į redagavimo režimą. Tada atlikite reikiamus pakeitimus.
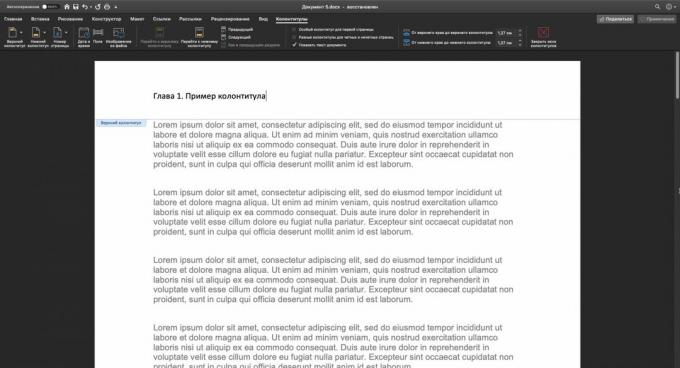
- Kaip pakeisti tekstą ir jo dizainą. Antraštės ir poraštės turinį galima redaguoti taip pat, kaip pagrindinį puslapio tekstą - naudojant skirtukus Pagrindinis esančius įrankius. Jei tada norite atlikti bet kurį iš šių veiksmų, grįžkite į skirtuką Antraštės ir poraštės įrankiai → Dizainas (arba tiesiog antraštę ir poraštę „MacOS“).
- Kaip pašalinti antraštes ir poraštes iš pirmo puslapio. Jums to gali prireikti, jei nenorite, kad įterpta antraštė ar poraštė būtų rodoma tituliniame puslapyje. Spustelėkite „Tinkinta pirmojo puslapio antraštė“. Tada paryškinkite tekstas atitinkamą antraštę ir ją ištrinkite.
- Kaip sukurti skirtingas ir nelyginių puslapių antraštes ir poraštes. Kaip jau pastebėjote, pavyzdžiui, knygos poraštėse autoriaus vardas gali būti pakaitomis su kūrinio ar skyriaus pavadinimu. Norėdami taip nustatyti dokumentą, pažymėkite žymimąjį laukelį „Skirtingos nelyginių ir lyginių puslapių antraštės ir poraštės“. Tada redaguokite pirmųjų lyginių ir pirmųjų nelyginių puslapių blokų turinį - pakeitimai bus taikomi visam dokumentui.
- Kaip įterpti puslapių numerius į antraštes ir poraštes. Spustelėkite mygtuką Puslapio numeris ir sureguliuokite numeracijos padėtį. Jei įterpsite skaičius jau užpildytose antraštėse ir poraštėse, ankstesnis turinys bus ištrintas.
- Kaip pridėti vaizdą antraštėse ir poraštėse. Naudokite paveikslėlių įrankį (arba „Mac OS“ paveikslėlį iš failo).
- Kaip pridėti unikalias antraštes ir poraštes skirtingiems dokumento skyriams. Pagal numatytuosius nustatymus „Word“ įterpia tas pačias antraštes ir poraštes visuose puslapiuose. Jei norite sukurti unikalius blokus skirtingoms dokumento dalims, užveskite žymeklį ten, kur norite baigti pirmąją dalį. Tada eikite į skirtuką Išdėstymas ir spustelėkite Pertraukos → Kitas puslapis. Dukart spustelėkite antraštę ir poraštę naujame skyriuje ir viršutiniame meniu išjunkite parinktį „Kaip ir ankstesniame skyriuje“. Po to redaguokite naujos skilties antraštę.
Norėdami išeiti iš redagavimo režimo, spustelėkite mygtuką „Uždaryti antraštes ir poraštes“ arba paspauskite klavišą Esc. Jei reikia, tokiu pat būdu redaguokite priešingą antraštę.
„Word Online“
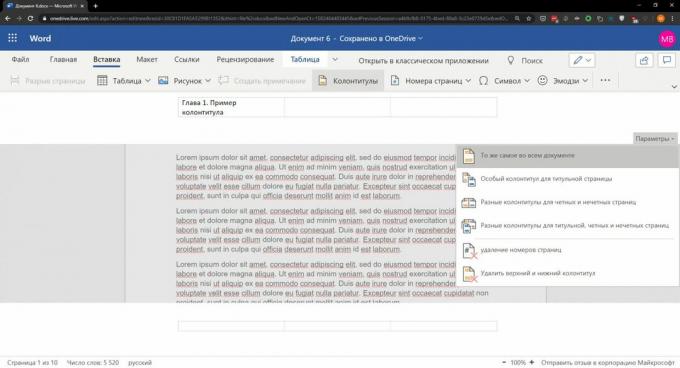
Norėdami atidaryti antraščių ir poraščių redagavimo meniu, spustelėkite viršutinį arba apatinį skirtuką puslapio dešinėje. Arba viršutiniame meniu spustelėkite „Įterpti“ → „Antraštės ir poraštės“. Tada atlikite reikiamus pakeitimus.
- Kaip pakeisti tekstą ir jo dizainą. Spustelėkite skirtuką Pagrindinis ir naudokite galimus įrankius, kad redaguotumėte antraštės ir poraštės tekstą.
- Kaip pašalinti antraštes ir poraštes iš pirmo puslapio. Dešinėje lango pusėje spustelėkite „Parinktys“ ir pasirinkite „Tinkinta pirmojo puslapio antraštė“. Tada atidarykite pasirodžiusį skirtuką „Pirmasis puslapis“ ir ištrinkite reikiamo bloko turinį.
- Kaip sukurti skirtingas ir nelyginių puslapių antraštes ir poraštes. Dešinėje lango pusėje spustelėkite „Parinktys“ ir pasirinkite „Skirtingos nelyginių ir lyginių puslapių antraštės ir poraštės“. Kai pasirodys skirtukai „Lyginiai puslapiai“ ir „Nelyginiai puslapiai“, redaguokite jų turinį.
- Kaip įterpti puslapių numerius į antraštes ir poraštes. Spustelėkite Įterpti → Puslapių numeriai ir pasirinkite tinkamą vietą.
- Kaip pridėti atvaizdą prie poraštės. Užveskite žymeklį toje poraštės vietoje, kur norite pridėti paveikslėlį. Tada spustelėkite „Įterpti“ → „Paveikslėlis“ ir pasirinkite vaizdo šaltinį.
Norėdami išeiti iš redagavimo režimo, dukart spustelėkite pagrindinę puslapio dalį arba paspauskite Raktas Esc.
Kaip pašalinti „Word“ antraštes ir poraštes
„Windows“ ir „MacOS“
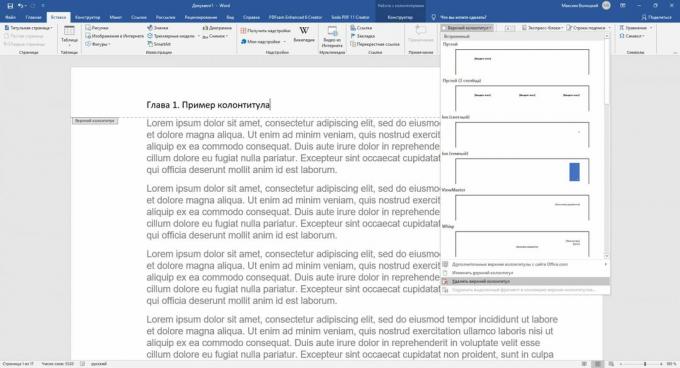
Spustelėkite „Įterpti“, pasirinkite „Antraštė“ arba „Poraštė“ ir spustelėkite „Ištrinti ...“.

„Word Online“
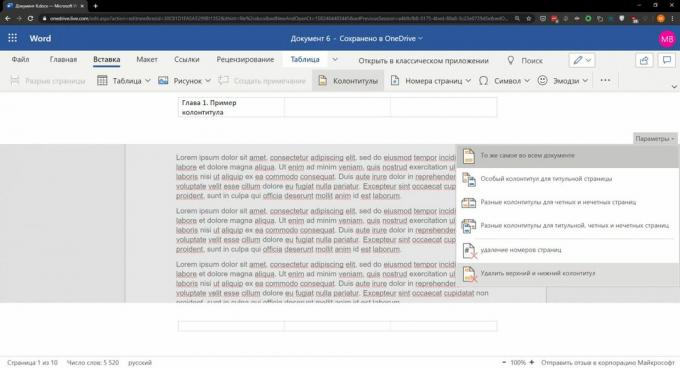
Spustelėkite Įterpti → Antraštės ir poraštės. Jei norite pašalinti tik vieną antraštę ar poraštę, ištrinkite jos turinį. Jei norite pašalinti abu, dešinėje lango pusėje spustelėkite Parinktys ir pasirinkite Pašalinti antraštę ir poraštę.
Taip pat skaitykite🖨💻📅
- Kaip įdėti stresą į „Word“
- Kaip suskaičiuoti puslapius programoje „Word“
- Kaip padaryti išnašą programoje „Word“, skirtoje „Windows“, „MacOS“ ar žiniatinkliui
- Kaip įterpti formulę į „Word“
- Kaip naudoti paslėptų vienetų keitiklį „Microsoft Word“



