Per 35 galimybių «Google Drive", kurių ji geriausia debesys saugojimo
Technologijos / / December 19, 2019
Įrašyta duomenų
1. nuskaitymo dokumentai
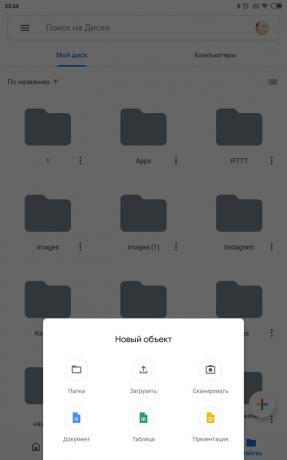

Mobilus taikymas «Google Drive" skirta "Android" padės Jums lengvai nuskaityti dokumentus, vizitines korteles, kvitus ir kitus dokumentus. Visa tai pavirs skaitymo PDF failą ir įkelti į debesis.
Spustelėkite pliuso piktogramą kliento ir pasirinkite "Scan", o tada nukreipkite fotoaparatą į tekstą. Paraiška bus automatiškai apdaila baltas kraštus ir gyvinti foną. galite paspausti mygtuką "Apkarpyti" ir nurodykite norimą dalį teksto rankiniu būdu, jei būtina.
IOS, funkcija neveikia.
Kaina: Nemokama
2. Web Clipper "

Be «Google Drive" turi oficialų pratęsimo, kuri leidžia jums siųsti tinklalapius, failus ir vaizdus tiesiai į savo sandėlį.
Jums tereikia dešiniuoju pelės klavišu ant paveikslėlio ir pasirinkite "Save Image į" Google Drive "." Arba atidaryti bet PDF dokumentą iš interneto naršyklėje ir paspauskite ant plėtinio piktogramos. Visi eina į debesis.
Interneto puslapis pratęsimas sutaupo ekrano, HTML, MHT, arba konvertuoti juos į "Google" dokumentų formatą visiškai.
Kaina: 0
3. Vilkite ir upuść failus
Tai gali atrodyti akivaizdu, bet kai kas nors nežino. Jei jūsų kompiuteris yra ne klientas «Google" diskas "yra nustatytas, galite atidaryti savo parduotuvę naršyklėje ir pridėti failus tiesiog vilkdami ir nuleisti.
4. Priedas "Atsarginis kopijavimas ir sinchronizavimas"

Įdiegti programą iš "Google« Atgal į viršų ir sinchronizavimas "ir galės išsaugoti failus ir aplankus iš" Google Drive "savo kompiuteryje. Jis veikia taip pat, kaip kiti klientai Debesis saugykla. Galite dirbti su bet kokiu metu duomenimis, visi pakeitimai yra automatiškai sinchronizuojami.
Atsiprašome, Google negali išleido apie Linux kliento versiją. Bet įmontuotą failų tvarkyklė "Nautilus" gali prisijungti prie «Google Drive" pati. Spauskite "System Settings» → «tinklas sudaro" → «Google" paskyros "įveskite jį savo vartotojo vardą ir slaptažodį, ir šoninė juosta" Nautilus "aplanke pasirodo su« Google Drive turinį. "
Atsisiųsti "Atsarginis kopijavimas ir sinchronizavimas» →
5. Automatinis sinchronizavimas priedas "Google Drive


"Atsarginis kopijavimas ir sinchronizavimas" Windows ir MacOS veikia tiesiog puikiai. Tačiau klientai «Google Drive" Android "ir" iOS "šiek tiek pumpuojamas. Jie negali sinchronizuoti aplankus, išskyrus tai, kad apkrovos atskirai pasirinktus failus. Taigi, nėra interneto, jie turi mažai.
Bet Automatinis sinchronizavimas "Google Drive pakaitinių kliento veikia plauką principu" atgal ir sinchronizavimas. " Visi jūsų duomenų ar tik pasirinktuose aplankuose gali būti saugomi telefono atmintyje, o į jų pakeitimai bus sinchronizuojami debesis fone. Deja, programa yra tik "Android".
Kaina: Nemokama
6. Greitai sukurti failus
Išsaugoti savo naršyklėje baras šias nuorodas žymes. Vienas paspaudimas ir naujas dokumentas atsidarys priešais jus.
- http://doc.new - naujas dokumentas.
- http://sheets.new - naujas stalo.
- http://deck.new - naujas pristatymas.
- http://site.new - nauja svetainė.
- http://form.new - Naujas tyrimas forma.
failą organizavimas
7. versijų

«" Google "diskas" išsaugo visus pakeitimus, kuriuos atliekate dokumentus, PDF vaizdo failus ar garso failų versijų forma. Jei staiga sujaukė, galite grįžti. Norėdami tai padaryti, spustelėkite ant failo, dešiniuoju pelės mygtuku spustelėkite ir pasirinkite "Tvarkyti pakeitimus."
Numatytieji «" Google Drive "parduotuvės tik 100 versijos, ir visi seni ištrinami po 30 dienų, todėl, kad nebūtų užima vietos. Jūs galite pasirinkti norimą versiją paspaudę ant daugtaškis ir spauskite "Negalima ištrinti", - ir tai tęsis amžinai.
8. Nustatymas aplanko spalvas

Labai patogi funkcija, kuri leidžia lengviau naršyti savo dokumentus. Spustelėkite žiniatinklio sąsajoje, aplankas "diskas", dešiniuoju pelės mygtuku, tada pasirinkite "Keisti spalvą" ir priskirti norimas.
9. žymių

Patogus būdas greitai pasiekti dažniausiai naudojamas bylas - įtraukdami juos į savo pasirinkimą. Spauskite ant norimo failo, dešiniuoju pelės mygtuku, tada spustelėkite "Pridėti pažymėtas". Mobiliųjų klientas funkcija taip pat yra. Norėdami patekti į jį, spustelėkite ant taškų šalia norimo failo. Dabar pasirinkti failai bus įsikūręs į šoninę juostą su žvaigždute.
10. Komentuodamas failus ir aplankus

Pasirinkite failą arba aplanką «Google Drive" ir spustelėkite mygtuką su teisinga klijuoti. Jūs galite pridėti išsamus ten saugomus duomenis. Tačiau su mobiliųjų įrenginių peržiūrėti ir redaguoti komentarai neveiks.
11. Failai Pagrindiniame ekrane


Windows MacOS arba ant darbastalio nuorodą į dokumentą ar paveikslėlį iš "Google" saugykla yra labai paprasta, jei turite klientą, "Atsarginis kopijavimas ir sinchronizavimas" yra rinkinys. Pasirinkite aplanką «Google Drive" norimą failą dešiniuoju pelės mygtuku spustelėkite, sukurti nuorodą Windows arba MacOS slapyvardį ir pasiruošę. Tai gana akivaizdu veiksmų.
Bet lygiai taip pat galima sukurti nuorodas į failus mobiliesiems prietaisams. Ieškoti failo ar aplanko į «" Google Drive "taikymo, spustelėkite ant taškų ir pasirinkite" Pridėti prie pagrindinio ekrano ". Dabar pageidaujami duomenys bus visada po ranka.
Darbas su failais
12. redaguoti PDF

Turite «Google Drive" yra PDF, kurį norite redaguoti, bet tai tekstas nėra nukopijuotas? Nereikia rankiniu Pakartokite nieko. Spustelėkite PDF, dešiniuoju pelės mygtuku spustelėkite ir pasirinkite "Open with" → "Google" dokumentai ".
Procesas gali užtrukti šiek tiek ilgiau nei įprastai, tačiau, galų gale pamatysite dokumentą su redaguojamą tekstą. Ji dirba su nuskaitytų PDF, ir tie, kurie buvo sukurti naudojant išmaniojo telefono ar tabletę fotoaparatą.
13. Kopijuoti tekstą iš paveikslėlio

Tas pats triukas veikia su nuotraukomis. Paimkite teksto vaizdą apie savo išmaniojo telefono ar tabletę kamera ir siųsti nuotrauką į «Google Drive". Tada savo kompiuteryje, naršyklėje, spustelėkite ant failo, dešiniuoju pelės mygtuku spustelėkite ir pasirinkite "Open with" → "Google" dokumentai ". Į paveikslėlio tekstas konvertuojamas į dokumentą.
14. Ženklinimo ir pasirašyti PDF
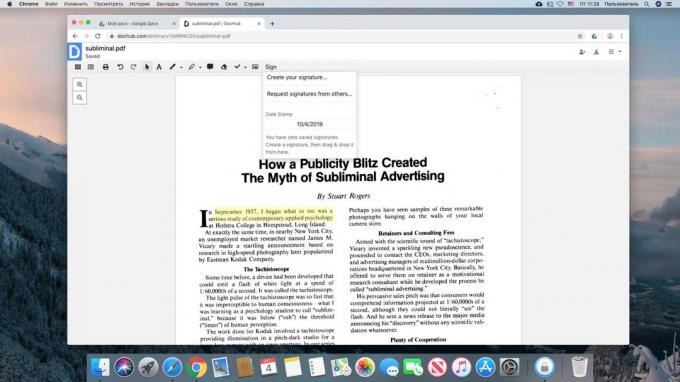
Jei reikia pasirinkti PDF dokumentą tekstą, komentuoti ją, pridėti pastabą arba įdėti skaitmeninį parašą, nustatykite programą «Google Drive" vadinamas DocHub. Tada spustelėkite PDF, dešiniuoju pelės mygtuku spustelėkite tinklo klientas «Google" diskas "ir pasirinkite" Open with »→ DocHub.
Nustatyti DocHub →
15. konvertuoti dokumentus
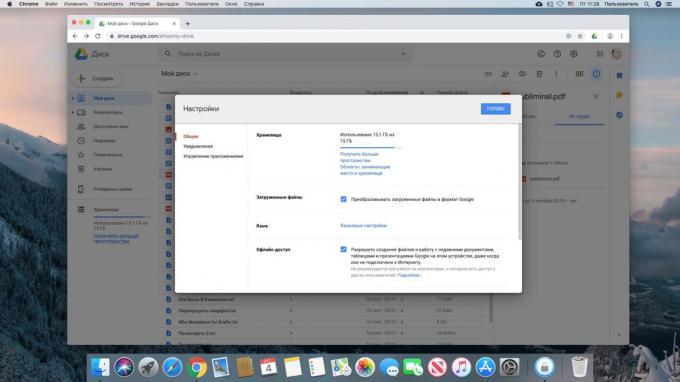
«" Google "diskas" gali automatiškai konvertuoti visus failus, kuriuos įkeliate į jį, pvz docx, Google Docs. Tai yra naudinga, nes jie neužima vietos.
Spustelėkite krumpliaračio piktogramą "Google Drive", tada eikite į nustatymus ir įjungti parinktį "Konvertuoti įkelti failus į Google Docs".
Tačiau reikia nepamiršti, kad, jei jūs ketinate saugoti dokumentus "arba" Microsoft Office lenteles su sudėtingo formatavimo Google Docs tai yra geriau ne konvertuoti.
16. Redagavimas Office "dokumentai

Jei norite redaguoti "Microsoft Office" dokumentus, be juos konvertuoti į Google Docs, įdiekite specialią pratęsimo. Ypač tai praverčia jei kompiuteris neturi Office programinės įrangos paketą. Reguliariai keisti failai išsaugomi formatu DOCX xlsx ir pptx.
Kaina: 0
17. Konvertavimas failų

CloudConvert programa gali konvertuoti dokumentus, atvaizdus, garso, vaizdo ir elektronines knygas.
Įdiekite ją, pasirinkite failą, kurį norite «Google Drive" ir paspauskite "Open with» → CloudConvert. Nurodykite dydį, spustelėkite Pradėti konvertavimą. Palaukite minutėlę, ir spustelėkite šou File - konvertuoti failą bus jūsų parduotuvėje.
Nustatyti CloudConvert →
18. failų šifravimo

Jei norite išsaugoti į «Google Drive" Kai labai vertingus duomenis ir nori suteikti jiems papildomą apsaugą, įdiegti nemokamą add-Saugus failų šifravimo. Ji užšifruoja failus naudojant AES-256 algoritmą.
Spauskite "Sukurti» → «Daugiau» → Secure failų šifravimo. Tada sukurkite slaptažodį ir vilkite failą į naršyklės langą. Ateityje ji negali būti atsisiųsti arba peržiūrėti neįvedus slaptažodį.
Nustatyti Saugus failų šifravimo →
protingas paieška
19. Pilnas teksto paieška

Paieška - viena iš stipriųjų "Drive". Tiesiog įveskite žodį arba frazę į paieškos laukelį, ir "Google" suras visus dokumentus, kuriuose ją. Ir jei jūs paspauskite rodyklę žemyn, dešinėje pusėje linijos, atvers papildomų paieškos parinktis.
20. Ieškoti tekstą vaizdus

Jei pamenate, "Evernote" vienu metu labai išsiskyrė iš rasti tekstą nuotraukų galimybę. Taigi, "Google" diskas ", todėl taip pat gali. Įveskite žodį ar frazę, ir yra tik ne dokumentai, tačiau net nuskaityti PDF arba nuotraukas su nurodytu tekstu.
21. Paieška pagal failo tipą
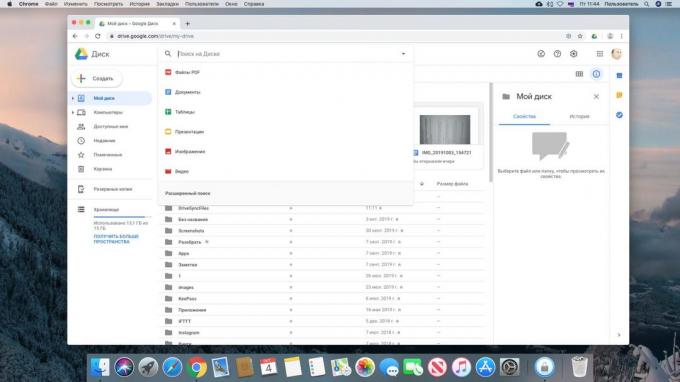
Įveskite failo tipą, pavyzdžiui, tipas: image, tipas: dokumentasArba išplėtimas: JPEG, TXT, docx. Be to, jei "Google" rodo papildomų failus į klausimą, galite juos pašalinti. Dial -jpgIr jūs nematysite jokių paieškos rezultatų nuotraukas.
22. Paveikslėlių paieška

«" Google "diskas" galite ieškoti paveikslėlių turinį. Pavyzdžiui, jei norite pamatyti visus savo nuotraukas su saulėlydžio, surinkite tipas: image Sunset. Tačiau ši funkcija nėra labai tiksli.
23. Ieškoti asmeniui

Jei dažnai naudojate «Google Drive" su savo kolegomis, gausite įvairių dokumentų bendrais daug. Taip atsitinka, kad jums prisiminti autoriaus failą, bet negali prisiminti pavadinimo. Įveskite asmens vardą arba elektroninio pašto adresą, į paieškos langelį ir visus dokumentus, kurių jis dalinosi su jumis ten.
24. Ieškoti «Google Drive" su "Gmail"

Kitas šiek tiek dalykas. Jei įveskite paieškos užklausą "Gmail", į rezultatus bus rodomi kaip failus su "Google Drive".
siųsti failus
25. Gebėjimas dalintis failus ir aplankus

Dešiniuoju pelės mygtuku spustelėkite bet kokį failą «" Google Drive "ir spauskite" Dalintis ". Tada nukopijuokite nuorodą į failą ir siųsti ją visiems arba įveskite elektroninio pašto adresus žmonių, su kuriais norite pasidalinti ja.
Galite nustatyti apribojimus, kad vartotojai gali peržiūrėti tik, komentuoti ar redaguoti failą. Algoritmas dirba aplankus.
Be to, galite dalintis failus ir aplankus tiesiogiai iš "Explorer", Finder, ar per mobiliuosius klientų «Google Drive".
26. Siųsti per Gmail

Jūs parašyti laišką ir nori pridėti prie jo dokumentą ar jūsų parduotuvėje paveikslėlį? Nereikia pereiti prie kito skirtuko ir atidarykite «Google Drive". Spustelėkite piktogramą lango apačioje, rašyti žinutę ir pasirinkite norimą failą tiesiai iš "Gmail" sąsają.
Taigi, galite siųsti priedus iš didelių dydžio. Pagal nutylėjimą, "Gmail neleidžia failo pridėti sunkesni nei 25 MB. Tačiau investicijos su "Google Drive" gali būti iki 10 GB.
įvairenybės
27. Tradiciškai begalinis saugojimas

Esant tam tikroms sąlygoms, galima praktiškai išleisti vietoje «" Google Drive "ir saugoti neribotą skaičių failų ten.
Pirma, ne atsisiųsti į Microsoft Office failų formatus dokumentus ir juos konvertuoti į "Google Docs". Jie užima ne erdvę.
Antra, išlaikyti savo nuotraukas "Google" nuotrauka. Nuotraukos iki 16 megapikselių, žinoma, bus išstumta. Bet vis tiek, kokybė bus priimtina, tačiau vieta laikyti juos nebus skaičiuojami. Įtraukti nuotraukų suspaudimo gali būti Nustatymai puslapis. Arba atidaryti kliento konfigūraciją "Atsarginis kopijavimas ir sinchronizavimas", spustelėkite "Įkelti nuotraukas ir vaizdo įrašus originalo kokybę" ir pasirinkite "aukštos kokybės".
28. erdvės kontrolės

Jūs galų su nemokamu 15 GB, o perkelti į išskirtines paslaugas nenorite? Pasirinkite "laikymas" kairėje pusėje, tada rūšiuoti failus pagal failo dydį. Galite rasti labiausiai talpus ir juos ištrinti arba perkelti kažkur kitur.
Kitas klausimas. Dropbox vartotojai žino, kad nemokamą paskyrą ištrintus failus išbraukiami negali būti išieškota po mėnesio. "Google" nėra apriboti laiką, per kurį failai gali būti atkurta. Jis išlaiko ištrintus failus į "Recycle Bin", o jie ir toliau užima vietos.
Taigi, jei jūs neturite pakankamai saugyklos tūris, pirmąjį pažvelgti į "Pirkinių krepšelis" ir nuimkite visą perteklių situaciją. Jūs galite paspausti Ctrl + A, tada dešiniuoju pelės mygtuku spustelėkite ir pasirinkite "Ištrinti visus", jei norite ištrinti visą minią.
29. darbas neprisijungus

Kartais jūs turite dirbti ten, kur nėra interneto. «" Google "diskas", ir jis sugeba. Yra keletas variantų.
Jei naudojate klientas "Atsarginis kopijavimas ir sinchronizavimas" Windows ir MacOS, tai yra įmanoma, ne galvoti apie ryšį. Klientas saugo failus vietiniame diske. Visi pakeitimai bus padaryti bus sinchronizuoti su saugykloje kaip tik pasirodys internete.
Norite dirbti su «Google Drive" naršyklėje? Atidarykite Nustatymai puslapis ir įjungti parinktį "tiekia neprisijungę". Jūs būsite paraginti įdiegti plėtinį «Google Docs" offline "tai padaryti. Dabar jūs galėsite redaguoti dokumentus, skaičiuokles ir pristatymus, neturinčius prieigos prie interneto. Tačiau tai veikia tik "Chrome".
Mobiliųjų klientas «Google" diskas ", norėdami pasirinkti failą ir spustelėkite taškelį šalia jo, ir tada aktyvuoti" Įjungti atjungties prieigą. " Dabar šią bylą visada bus meniu, skyrelyje "Padaryti galima neprisijungus".
30. rinkimų sinchronizacija

Galbūt, dėl kai kurių kompiuterių jums nereikia visus failus ir aplankus iš "Google Drive". Pasirinkti teisę, eikite į kliento konfigūracija "Atsarginis kopijavimas ir sinchronizavimas" ir atidarykite skyrių «Google Drive". Pasirinkite "Sync tik šiuos aplankus" ir pasirinkite ką norite sinchronizuoti, o kas ne liesti.
31. atsarginė "Android"


Be «Google Drive" yra built-in priemonė, siekiant kurti atsargines kopijas pranešimų, kontaktus, kalendorius, paštas, parametrus ir duomenų apdorojimo taikomosiose sistemose. Tai yra naudinga, jei jūs atkurti smartfon po sistemos atstatymu ar norite perduoti duomenis kitą "Android" įrenginį.
Eiti į Nustatymai app «Google Drive" Android "ir atviras" Atsarginė kopija ir iš naujo ", tada spustelėkite" Start Backup ".
32. Automatiškai įkelti nuotraukas ir vaizdo įrašus

Mobiliųjų įrenginių, nuotraukos gali būti automatiškai įkeliami į dimensijos saugojimo per taikymo "Google Nuotraukos». Bet lygiai taip pat galimybė yra, ir kompiuteriuose su Windows ir MacOS. Norėdami tai padaryti, eikite į kliento konfigūracija "Atsarginis kopijavimas ir sinchronizavimas" ir įjungti parinktį "Apkrovos neseniai pridėtos nuotraukos arba vaizdo įrašus į" Google "Nuotraukos". "
Papildomos funkcijos
33. Mobilūs paraiškas
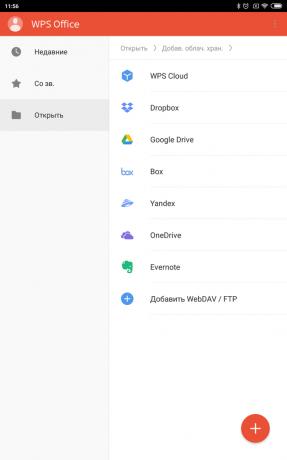
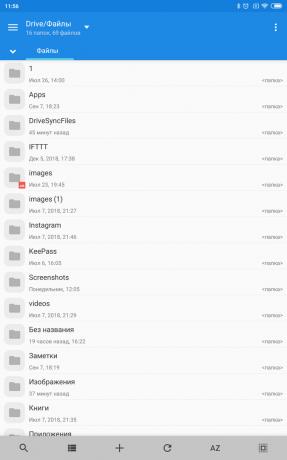
«" Google "diskas" gali būti labiau naudingas naudojant mobiliųjų programų įvairovė, kad darbas kartu su juo. Daugelis žodis procesorius gali išsaugoti savo dokumentus ir pastabos nėra prietaiso atmintyje ir «Google Drive". Pavyzdžiui, WPS Office ir Jotterpad. Taip, ir failų vadovai, kaip antai MiXplorer, gali dirbti su Vault turinį.
Kaina: Nemokama
Kaina: Nemokama
Įkelti MiXplorer →
34. Paraiškos «Google Drive"

Keletą naudingų įrankių, galite rasti tarp programos už «Google Drive". Yra teksto ir vaizdo redaktoriai, programos darbui su PDF, zametochniki ir kitų Gizmos.
Paraiškos «Google Drive» →
35. IFTTT
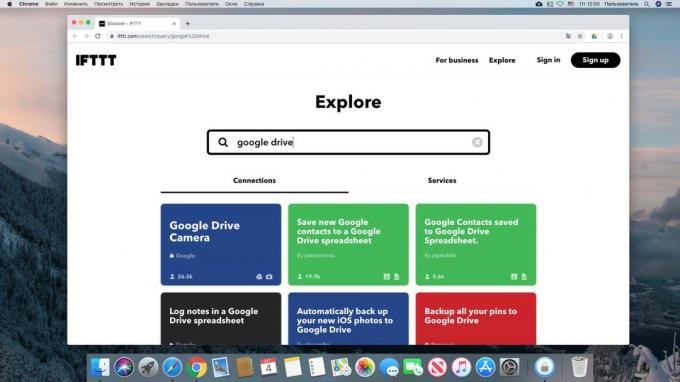
Ir, pagaliau, nepamirškite apie IFTTT. Įrankiai yra keletas gatavus receptus, todėl, pavyzdžiui, išsaugoti nuotraukas iš Instagram, straipsniai iš kišenėje arba YouTube Video «Google Drive" išsaugoti dienoraštis arba padaryti kopijas failus. Ir jei norite, galite sukurti savo receptus, riboja tik jūsų vaizduotė.
IFTTT receptai «Google Drive» →
taip pat žr🧐
- 7 geriausi teksto redaktoriai, dirbantys naršyklėje
- 10 naudingų funkcijų «Google vertėjas", kurioje kiekvienas turėtų žinoti
- 6 geriausias aptarnavimas saugoti savo nuotraukas debesyje

