Kaip naudoti „RetroArch“ - „Dendy“, „Sega Mega Drive“ ir kitų senų konsolių emuliatorius
Edukacinė Programa Technologijos / / December 28, 2020
Kas yra RetroArch
„RetroArch“ yra universalus daugybės skirtingų retro konsolių emuliatorių, kompiuterių ir pasažų automatas. Skirtingai nuo atskirų emuliatorių kiekvienai platformai su skirtingais nustatymais ir sąsaja, „RetroArch“ siūlo vieną žaidimų biblioteką, kurioje lengva naršyti ir rūšiuoti.
Tai reiškia, kad jums nebereikia persijungti tarp programų ir galvoti, kuri iš jų tinka konkrečiai platformai - jums tiesiog reikia pasirinkti žaidimą ir jis iškart prasidės. Kolekcija puikiai egzistuoja kartu su mėgstamais pavadinimais Sega mega diskas, „PlayStation“, „Super Nintendo“, „Game Boy Advance“ ir daug kitų konsolių.
Tuo pačiu metu „RetroArch“ palaiko beveik bet kokius žaidimų valdiklius, rodo žaidimų viršelius ir ekrano kopijas, taip pat leidžia jums kurti grojaraščius, pagerinti vaizdą ir padaryti daug kitų naudingų dalykų. Visa tai galima pritaikyti ir veikia išmaniuosiuose telefonuose, planšetiniuose kompiuteriuose, kompiuteriuose, televizorių dėžutėse, vieno stalo kompiuteriuose ir žaidimų konsolėse.
Skaitau dabar🔥
- 6 neįprasti dalykėliai, apie kuriuos niekada nežinojote
Kaip nustatyti „RetroArch“
Montavimas
„RetroArch“ galima naudoti „Windows“, „MacOS“, „Linux“ - ir ne tik dabartinėms versijoms, bet ir toms, kurių nebepalaiko net gamintojai. Pavyzdžiui, „Windows 95“ arba „Mac OS X“, esančiame „PowerPC“. Korpusas veikia „Android“, „iOS“ ir daugybėje žaidimų konsolių - nuo „PlayStation 2“ iki „Nintendo Switch“.
Norėdami įdiegti, eikite į oficialią svetainę šią nuorodą ir atsisiųskite savo įrenginio diegimo failą. Atsisiuntę paleiskite diegimo programą ir vykdykite vedlio nurodymus. Baigę paleiskite „RetroArch“ iš „Applications“ meniu.
Keisti kalbą
Numatytoji yra sistemos kalba, tačiau paprastai įgalinama anglų kalba. Jei norite, galite pakeisti jį į rusų kalbą, tačiau nepamirškite, kad lokalizacija nėra tobula, o kai kurie punktai nėra išversti.
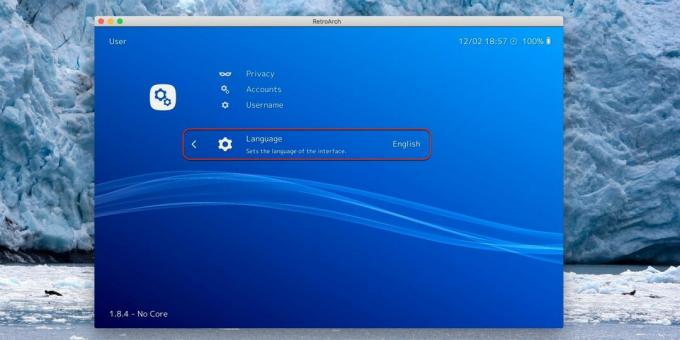
Norėdami pakeisti kalbą, eikite į Nustatymai → Vartotojas → Kalba ir sąraše pasirinkite norimą elementą. Mes rekomenduojame naudoti anglų kalbą ir suteiksime angliškus meniu skyrių pavadinimus. Jei vis tiek norite rusų kalbos, atlikite visus nustatymus ir tada perjunkite.
„Gamepad“ sąranka
Žaidimų valdikliai aptinkami automatiškai. Pakanka prisijungti žaidimų pultas prie įrenginio, ir jis iškart veiks „RetroArch“. Palaikomi įvairiausi valdikliai, įskaitant „Dualshock 4“ ir „Xbox One S“ valdiklius, taip pat trečiųjų šalių laidinius ir belaidžius žaidimų pultus.

Konfigūruojant valdiklį tenka priskirti sparčiuosius klavišus meniu iškvietimui. Norėdami tai padaryti, atidarykite „Settings“ → „Input“ → „Hotkey Binds“ → „Menu Toggle Gamepad Combo“ ir sąraše pasirinkite mygtukų derinį. Pagal numatytuosius nustatymus naudojama „L3 + R3“, tačiau jei turite žaidimų pultą be analoginių lazdelių, pavyzdžiui, iš „Super Nintendo“, patogiau naudoti „L1 + R1 + Select + Start“.

Čia taip pat galite nustatyti greito taupymo ir pakrovimo bei pervyniojimo laiko derinius.
Sąsajos pritaikymas
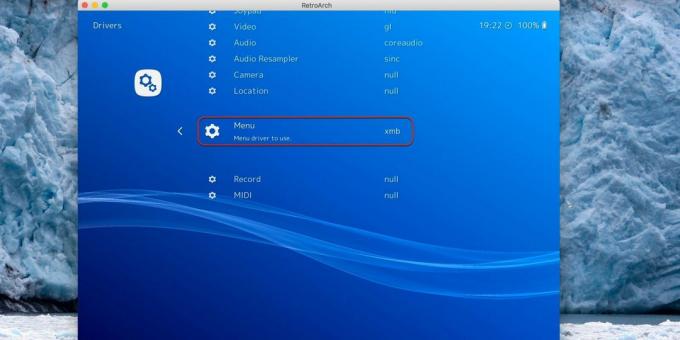
Pagal numatytuosius nustatymus „RetroArch“ naudoja XMB grafinę sąsają, pažįstamą „PlayStation 3“ savininkams. Labai lengva naršyti su žaidimų pultu. Tačiau be to, tiek staliniams kompiuteriams, tiek nešiojamiesiems įrenginiams taip pat yra keletas kitų galimybių. Norėdami perjungti, eikite į Nustatymai → Tvarkyklės → Meniu ir pasirinkite tinkamą.
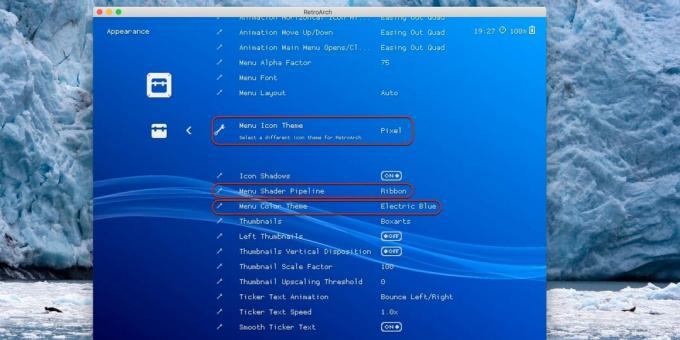
Meniu taip pat galite pakeisti piktogramų išvaizdą ir šriftą. Tai atliekama skyriuje Nustatymai → Vartotojo sąsaja → Išvaizda → Meniu piktogramos tema. Be to, taip pat yra įvairių meniu animacijų ir spalvų schemų - už jas atsakingi elementai „Menu Shader Pipeline“ ir „Menu Color Theme“.
Emuliatorių pakrovimas
Iš pradžių „RetroArch“ neturi vieno emuliatoriaus. Jie įkeliami kaip kiekvieno branduolio moduliai konsolė. Tuo pačiu metu toje pačioje platformoje gali būti keli branduoliai (paleidus žaidimą tereikia pasirinkti, kurį naudoti).

Patartina atnaujinti duomenų bazes prieš diegiant emuliatorius, kad būtų galima atsisiųsti naujausias versijas. Norėdami tai padaryti, atidarykite Pagrindinis meniu → Internetinis naujintuvas ir pasirinkite Atnaujinti pagrindinius informacijos failus, tada Atnaujinti duomenų bazes.
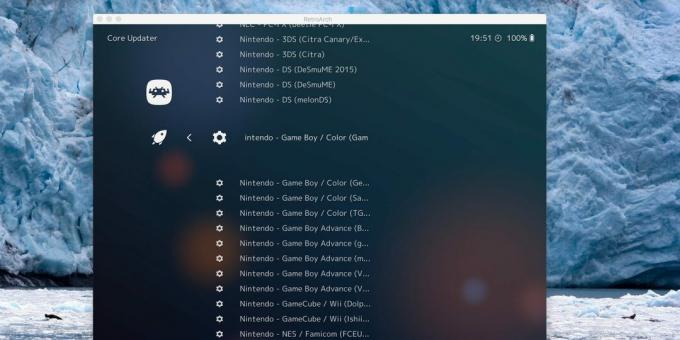
Dabar eikite į „Core Updater“ ir įdiekite branduolius konsolių, su kuriomis norite žaisti, emuliatoriams. Sąraše ieškokite konsolės pavadinimo, pasirinkite vieną iš emuliatorių ir paspauskite patvirtinimo mygtuką. Vienai sistemai galite vienu metu įdiegti kelis emuliatorius: jei pasirodys keletas klaidų, pakaks perjungti į kitą.
Žaidimų pridėjimas
Norėdami žaisti žaidimą, jums reikės ROM failo - kasetės kopijos, kuri veiks emuliatoriuje. Paprašius, juos galima lengvai rasti internete “romai konsolės pavadinimas "tačiau teisėtas rom failų naudojimas svarstomas tik tuo atveju, jei yra originali kasetė su žaidimu.
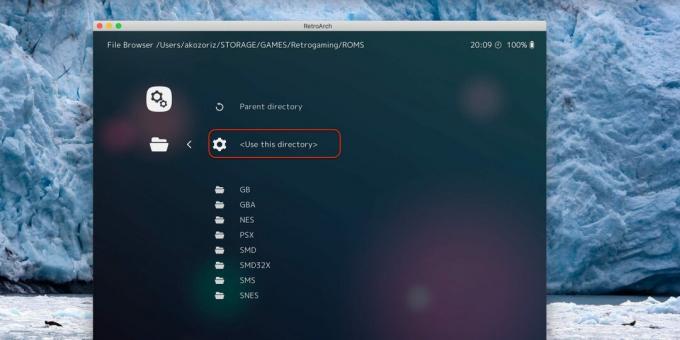
„RetroArch“ ROM yra pridedami, kai nuskaitomi aplankai, todėl patogu iš karto nurodyti pradinį katalogą, kuriame saugomi visi rom failai. Norėdami tai padaryti, eikite į Nustatymai → Katalogas → Failų naršyklė, tada suraskite norimą aplanką ir pasirinkite Naudoti šį katalogą.
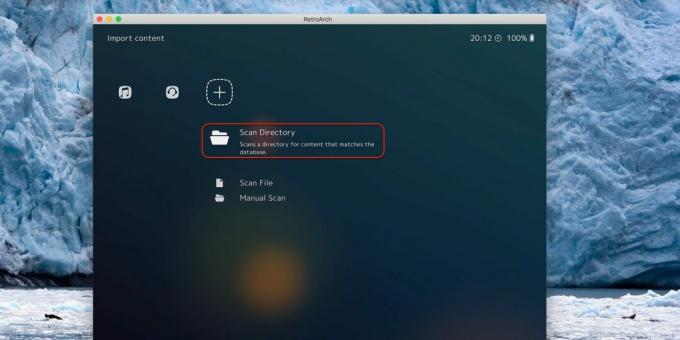
Grįžkite į pagrindinį meniu ir dalyje Importuoti turinį pasirinkite Nuskaityti katalogą. Dabar po vieną atidarykite romų aplankus ir spustelėkite Nuskaityti šį katalogą. Priklausomai nuo žaidimų skaičiaus, nuskaitymas užtruks nuo kelių sekundžių iki kelių minučių ar net daugiau. Kai procesas bus baigtas, pagrindiniame meniu pasirodys naujos piktogramos su sekcijomis kiekvienai pridėtai konsolei.
Įgalinami dangteliai

Žaidimų pultų ir konsolių kasečių stiliaus piktogramos atrodo gerai, tačiau yra daug gražesnės, kai kiekvieno žaidimo viršelis yra rodomas. Norėdami tai nustatyti, eikite į pagrindinį meniu → „Online Updater“ → „Playlist Thumbnails Updater“ ir paeiliui spustelėkite kiekvienos konsolės pavadinimą sąraše.
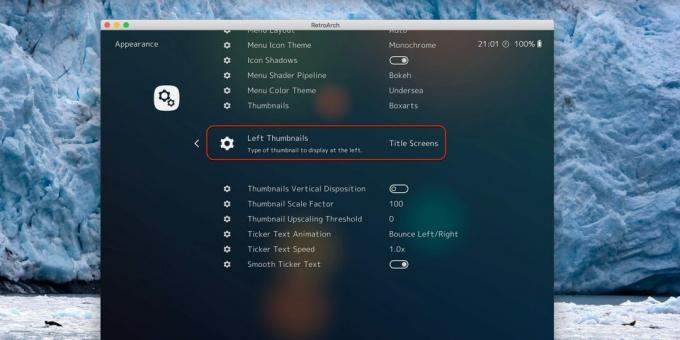
Be to, galite įgalinti ekrano kopijas ar pagrindinius ekranus rodyti žaidimų sąrašo kairėje. Norėdami tai padaryti, atidarykite Nustatymai → Vartotojo sąsaja → Išvaizda → Kairės miniatiūros ir pasirinkite Ekrano kopijos arba Pavadinimo ekranas.
Atminkite, kad meno kūriniai bus rodomi tik oficialiems žaidimų leidimams, kaip nustatyta „RetroArch“ duomenų bazėse. Verstinės versijos ir visokie įsilaužimai liks be paveikslėlių.
Pridedami pasiekimai
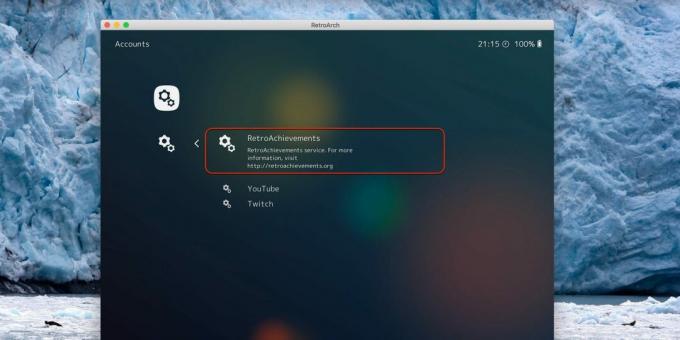
Senesnių žaidimų pasiekimų funkcijos niekada nebuvo, tačiau „RetroArch“ leidžia ją pridėti. Norėdami užsidirbti pasiekimų ir sumušti kitų vartotojų rekordus visame pasaulyje, registruokitės svetainėje retroachievements.orgtada įveskite savo vartotojo vardą ir slaptažodį skiltyje Nustatymai → Vartotojas → Paskyros → „RetroAchievements“.
Išsaugomi nustatymai

Pagal numatytuosius nustatymus „RetroArch“ išsaugo visus nustatymus išeidamas. Jei programa netikėtai ar priverstinai baigsis, atlikti pakeitimai bus prarasti. Taigi norėdami išsaugoti, uždarykite ir atidarykite „RetroArch“ arba eikite į Pagrindinis meniu → Konfigūracijos failas ir spustelėkite Įrašyti dabartinę konfigūraciją.
Kaip naudoti RetroArch
Bėgimo žaidimai
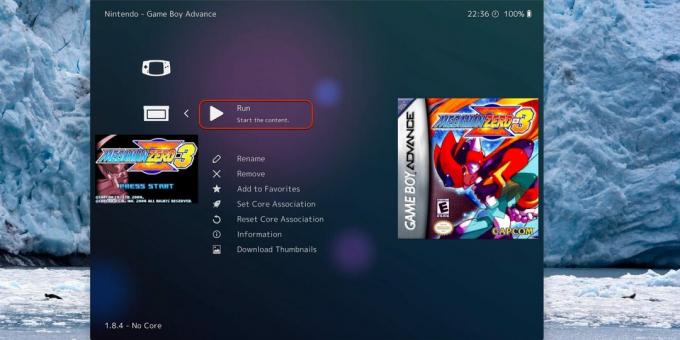
Norėdami žaisti, eikite į reikiamą platformos skyrių, raskite žaidimą, atidarykite jį ir spustelėkite Vykdyti. Pirmą kartą taip pat turėsite nurodyti branduolį, kurį norite paleisti - tada jis bus pasirinktas automatiškai.
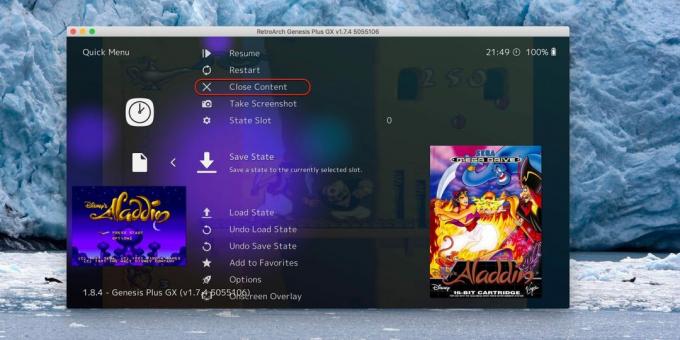
Norėdami išeiti iš žaidimo, atidarykite greitąjį meniu naudodami anksčiau priskirtą spartųjį klavišą ir spustelėkite Uždaryti turinį. Čia taip pat galite iš naujo paleisti žaidimą, išsaugoti arba pakeisti įvairius emuliatoriaus nustatymus.
Mėgstamiausi
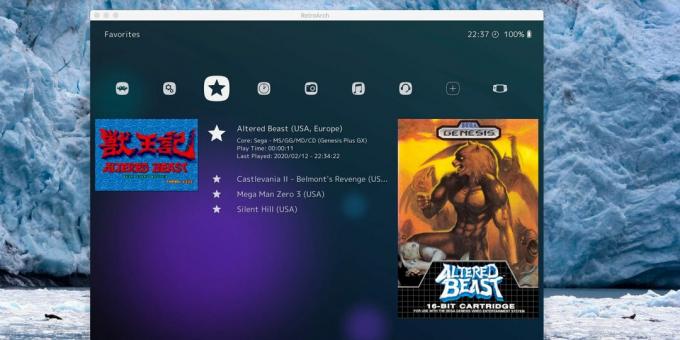
Jei bibliotekoje yra daug žaidimų, bus gana nuobodu rasti jums reikalingą. Galite supaprastinti užduotį pridėdami mėgstamiausius pavadinimus prie mėgstamiausių. Norėdami tai padaryti, atidarykite žaidimą ir spustelėkite Pridėti prie mėgstamiausių. Visi pridėti bus rodomi pagrindiniame meniu skyriuje su žvaigždute - visi žaidimai bus renkami ten, nepriklausomai nuo platformos.
Istorija
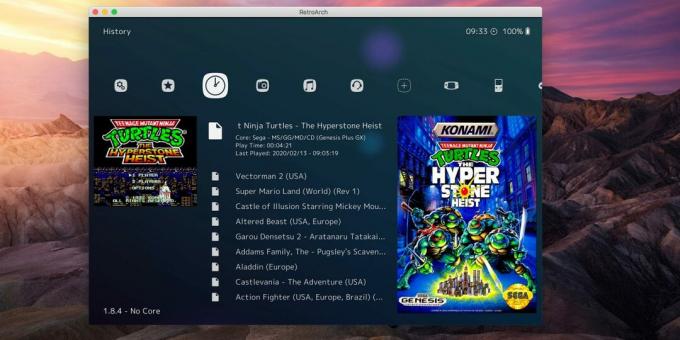
Kita greito paleidimo parinktis yra meniu Istorija, kuriame taip pat rodomi paskutiniai atviri žaidimai iš visų konsolių. Ši parinktis yra patogi vykstantiems pavadinimams.
Išsaugojimas

Originaliose konsolėse taupymas buvo tikra prabanga. Emuliatoriuose galite sutaupyti bet kuriuo metu ir bet kur. Norėdami tai padaryti, turite atidaryti greitąjį žaidimo meniu ir pasirinkti Išsaugoti valstybę. Atliekant pakrovimą, naudojama parinktis Įkėlimo būsena.
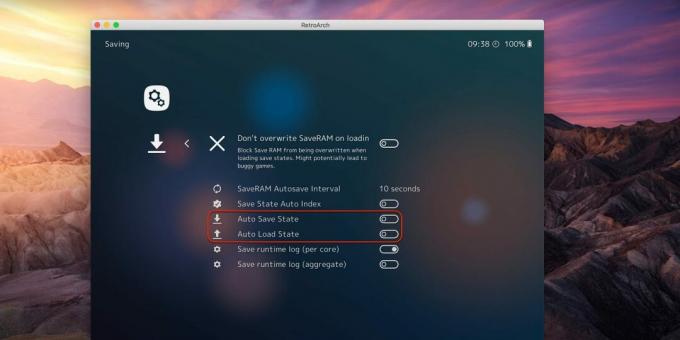
Kad būtų patogiau, galite nustatyti automatinį išsaugojimą ir įkėlimą, kai išeinate ir pradedate žaidimą. Norėdami tai padaryti, eikite į Nustatymai → Išsaugojimas ir įjunkite perjungimo jungiklius „Auto Save State“ ir „Auto Load State“.
Grafikos tobulinimas
Šiuolaikinių kompiuterių ir net mobiliųjų prietaisų ekranuose seni žaidimai atrodo labai blogai dėl mažos skiriamosios gebos. Tačiau situaciją galima ištaisyti naudojant šešėlius - efektus, kurie išlygina pikselius arba, priešingai, prideda filtrus, kurie vaizdą atrodo kaip kineskopinio televizoriaus ekrane. Paskutinis variantas atrodo autentiškesnis ir daug gražesnis.
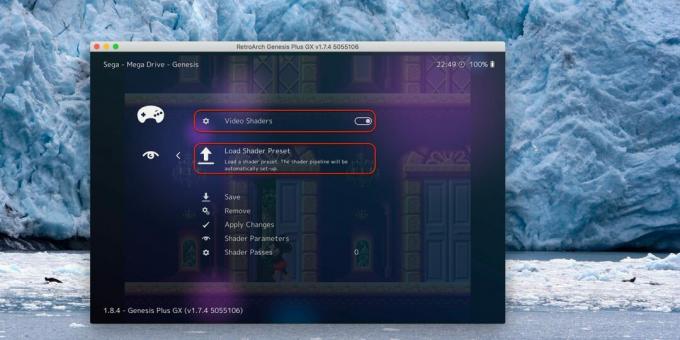
Norėdami įgalinti šešėlius, pradėkite žaidimą ir atidarykite greitąjį meniu. Eikite į „Shaders“ ir įjunkite „Video Shaders“ perjungimo jungiklį. Atidarykite „Shaders Preset“, pasirinkite vieną iš daugelio filtrų, grįžkite į meniu ir paspauskite „Tęsti“.

Pvz., Taip atrodo originalus paveikslėlis, lyginant su „crt_pi shader“, kuris imituoja CRT televizoriaus kineskopą (aplankas „shaders_glsl“ → „crt“ → „crt_pi.glslp“). Kairėje filtras įjungtas, dešinėje - ne.
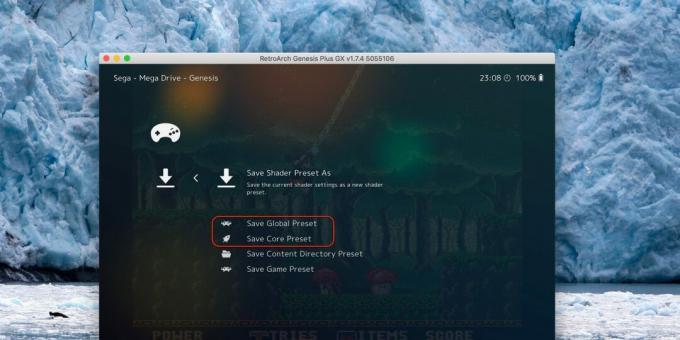
Pasirinktą išankstinį nustatymą galima naudoti kituose žaidimuose ir emuliatoriuose. Norėdami tai padaryti, meniu „Shaders“ turite pasirinkti Išsaugoti ir tada išsaugoti pagrindinį nustatymą - visiems dabartinės konsolės žaidimams arba Išsaugoti visuotinį išankstinį nustatymą - visiems emuliatoriams apskritai.
Taip pat skaitykite🎮🕹📺
- 50 geriausių visų laikų NES žaidimų
- 5 nemokami „Android“ emuliatoriai kompiuteryje
- 7 geriausi „Dendy“ emuliatoriai skirtingoms platformoms
- 25 puikūs žaidimai, kuriuos galima žaisti silpnu kompiuteriu
- „Retro Games Online“: klasikiniai žaidimai tiesiai naršyklėje



