„Adobe Premiere Pro“ pradedantiesiems: kaip redaguoti vaizdo įrašą
Edukacinė Programa Technologijos / / December 28, 2020
Jei ketinate rimtai redaguoti (pavyzdžiui, „YouTube“ tinklaraščiui ar klientams), turėtumėte atidžiau pažvelgti į „Premiere Pro“. Platus funkcionalumas ir patogi sąsaja padarė šį redaktorių populiarų tarp profesionalų. Daugybė internete pateikiamų mokymų ir kursų daro jį patrauklų pradedantiesiems.
Reikėtų iškart pasakyti, kad programa yra mokama ir ją galima užsisakyti už 1 352 rublius per mėnesį arba 15 456 rublius per metus. Kadangi tai yra profesionalus įrankis, kuris atveria gero uždarbio perspektyvas, tokios išlaidos daugeliui atrodo pateisinamos. Pirmą savaitę visomis redaktoriaus funkcijomis galima naudotis nemokamai.
Šis tekstas nepadarys tavęs „Premiere Pro“ guru, bet greitai paskatins įsibėgėti su pagrindais.
1. Įdiekite „Adobe Premiere Pro“ ir susipažinkite su sąsaja
Iš pareigūno atsisiųskite bandomąją „Premiere Pro“ versiją svetainėje „Adobe“ ir vykdykite diegimo programos instrukcijas.
Pirmojo starto metu programa pasiūlys sukurti naują projektą. Tai tam tikras juodraštis, kuriame dirbsite prie būsimo vaizdo įrašo. Lauke Pavadinimas įveskite projekto pavadinimą ir nurodykite aplanką, kuriame jį išsaugosite lauke Vieta. Tada spustelėkite Gerai.
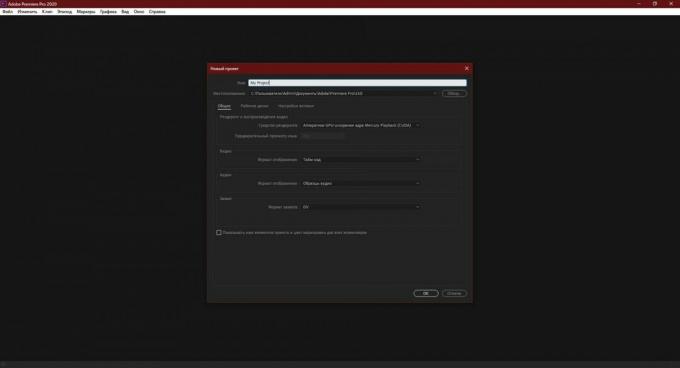
Pagrindinis ekranas pasirodys prieš jus vaizdo redaktorius. Lango viršuje esantys skirtukai naudojami perjungti pagrindinius sąsajos skyrius. Spustelėkite „Redaguoti“. Pagrindinės įrankių juostos yra čia: šaltinis, projektas, laiko juosta ir programa. Būtent su jais ir dirbsite dažniausiai.
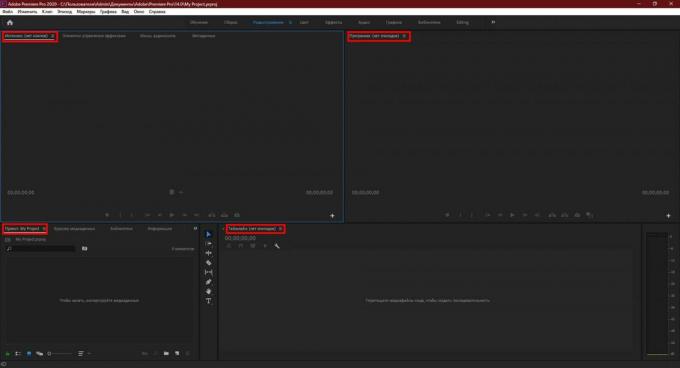
2. Pridėti originalią laikmeną
Nuvilkite išteklius, iš kurių norite sukurti galutinį vaizdo įrašą, į skydą Projektas. Tai gali būti vaizdo įrašai, garso failai ar momentinės nuotraukos. Jų miniatiūros iškart rodomos „Premiere Pro“.
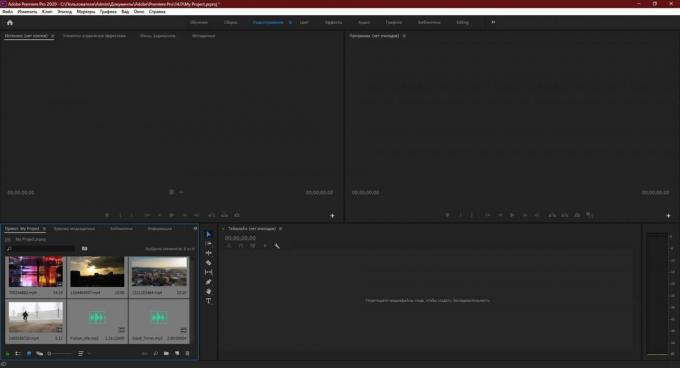
Jei norite, bet kurį pridėtą failą visada galite peržiūrėti tiesiai programos sąsajoje. Tiesiog dukart spustelėkite jį ir „Premiere Pro“ paleis jį šaltinio skydelyje.
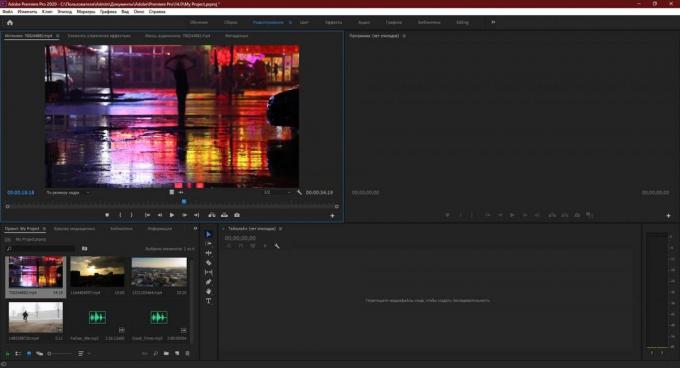
3. Perkelkite failus į redagavimo sritį
Vilkite originalą failą iš projekto skydelio į laiko skydą. Jei yra keli vaizdo įrašai, pasirinkite tą, kurį planuojate padaryti kaip galutinio vaizdo įrašo pagrindą.
Jei programa praneša, kad pasirinktas failas neatitinka dabartinių nustatymų, spustelėkite „Keisti sekos nustatymus“. Tai optimizuos skydo nustatymus, kad jie veiktų su jūsų vaizdo įrašu.
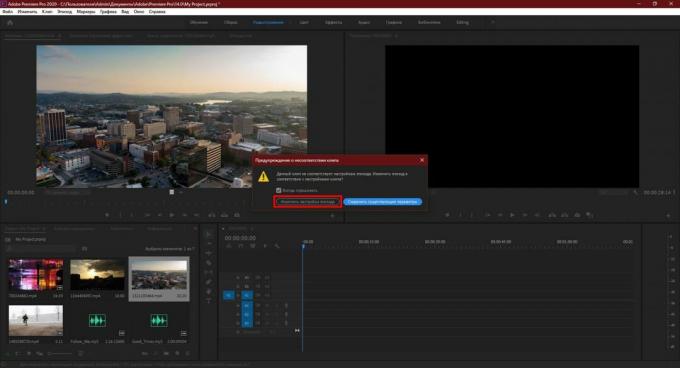
Tada vilkite ir upuść visus kitus jums reikalingus šaltinio failus į laiko juostos skydą. montavimasįskaitant garsą ir paveikslėlius.
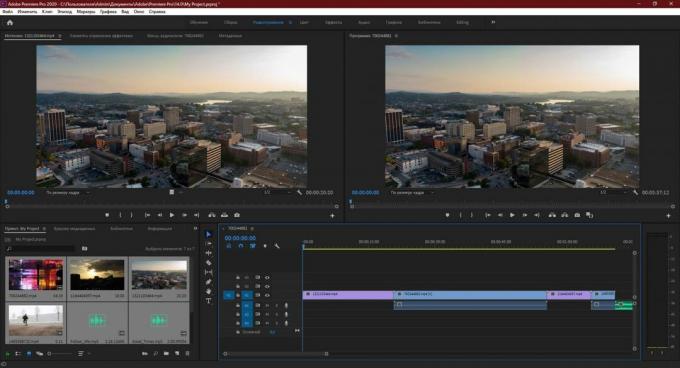
Supraskite, kaip veikia skydelis. Šaltiniai čia rodomi kaip laiko segmentai. Be to, kiekvienas iš jų užima tam tikrą kelią arba, galima sakyti, sluoksnį. Pažymėtos raide A yra skirtos garsui. Pažymėta V raide - vaizdo įrašams ir nejudantiems vaizdams.
Jei įdėsite du vaizdo įrašus vienas virš kito, paskutiniame klipe bus rodomas tik viršutinis. Apsvarstykite tai diegdami.
4. Redaguokite šaltinius
Norėdami redaguoti pridėtus failus ir surinkti juos į galutinį vaizdo įrašą, naudokite skydelio „Laiko juosta“ įrankius.
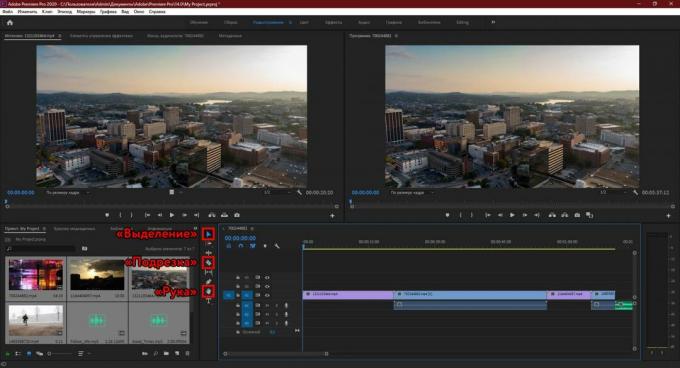
„Apkirpimas“ leidžia pašalinti fragmentus iš klipų ir garso failų.
Naudodamiesi įrankiu Ranka, galite slinkti laiko juostą kartu su joje esančiais failais.
Pasirinkimas atlieka kelias funkcijas vienu metu. Be kita ko, šis įrankis leidžia:
- Nuvilkite garso ir vaizdo segmentus tarp skirtingų takelių ir laiko juostos atžvilgiu. Filmuotą medžiagą galite surinkti kaip mozaiką.
- Sureguliuokite kiekvieno laiko juostos riekės laiko tarpą. Norėdami tai padaryti, jums tiesiog reikia ištraukti linijos kraštą į šoną.
- Valdykite garsumą. Pirmiausia turite dukart spustelėti šalia mikrofono piktogramos, esančios garso takelio dešinėje. Kai jis išsiplės, tiesiog patraukite aukštyn arba žemyn linija šiuo keliu.
- Ištrinkite nereikalingus fragmentus. Turite pasirinkti segmentą ir paspausti mygtuką „Ištrinti“.
Norėdami tai išsiaiškinti, išbandykite kiekvieną iš išvardytų įrankių ir stebėkite Programos skydelį. Čia rodomas dabartinis redagavimo rezultatas.
5. Pridėti perėjimų ir pavadinimų
Jei norite, galite papuošti filmų fragmentų sujungimus įvairiais efektais - vaizdo perėjimais. Norėdami tai padaryti, skydelyje Projektas raskite skirtuką Efektai ir pasirodžiusiame sąraše spustelėkite Vaizdo įrašų perėjimai. Išbandykite skirtingus ir pasirinkite tinkamus. Norėdami pritaikyti efektą, tiesiog nuvilkite jį iš „Project“ skydo į sieną tarp dviejų filmo segmentų.
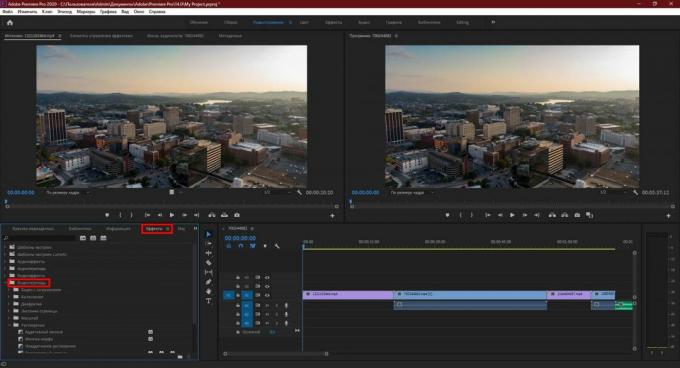
Jei prie vaizdo įrašo reikia pridėti autorių vardus, citatas ar kitą tekstą, spustelėkite lango viršuje esantį elementą „Grafika“. Dešinėje esančiame skydelyje pasirinkite tinkamą pavadinimo šabloną ir vilkite jį į laiko juostą. Programos skydelyje įveskite norimą tekstą.
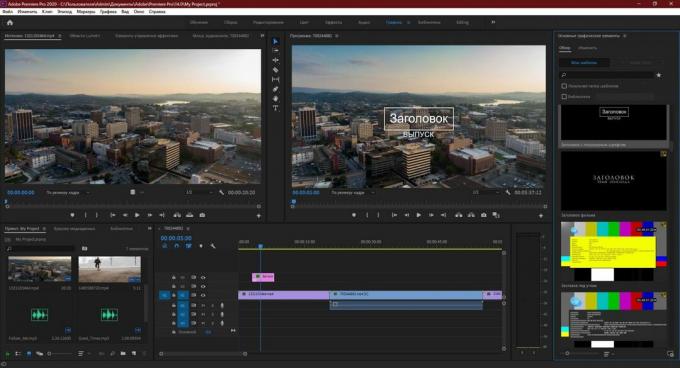
6. Išsaugokite rezultatą
Baigę redaguoti, išsaugokite paskutinį vaizdo įrašą. Norėdami tai padaryti, spustelėkite „Failas“ → „Eksportuoti“ → „Medijos turinys“. Pasirodžiusiame lange sukonfigūruokite atitinkamus nustatymus.
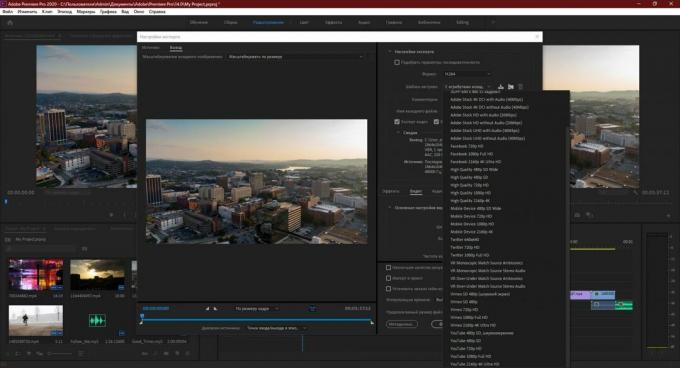
Jei nesate tikri, kurias parinktis pasirinkti, pasirinkite H.264 formatą. Tai tiks daugeliui situacijų. Tada pasirinkite vieną iš „Adobe“ šablonų. Pvz., Sąraše yra paruošti parametrai, skirti „YouTube“ ir kitos populiarios paslaugos.
Lauke „Išvesties failo pavadinimas“ nurodykite vaizdo įrašo pavadinimą ir nurodykite aplanką, kuriame norite jį išsaugoti. Tada lango apačioje spustelėkite „Eksportuoti“ ir palaukite, kol programa išsaugos rezultatą kompiuterio atmintyje.
Išbandykite „Adobe Premiere Pro“ →
Taip pat skaitykite😎📹💻
- 10 būdų nemokamai apkarpyti vaizdo įrašus internete ir neprisijungus
- Kaip prijungti vaizdo įrašą internete išmaniajame telefone ar kompiuteryje
- Kaip įrašyti ekrano vaizdo įrašus: 5 geriausios nemokamos programinės įrangos
- 6 puiki vaizdo redagavimo programinė įranga
- Kaip naudoti VLC kaip vaizdo redaktorių



