20 variantas raktas yra ant Mac, kurių daugelis net nežino,
Mac Os / / December 26, 2019
Iškirpti ir įklijuoti
Be OS X failai negali būti sumažinti. Jie gali judėti tik arba vilkite-kopijavimo įterpimo ir vėliau pašalinti šaltinio. Bet jei jūs tikrai norite, galite.
Norėdami tai padaryti, mes tiesiog nukopijuokite failą, kurį norite, bet įklijuokite jį į naują aplanką, o ne, kaip įprasta, su sparčiųjų klavišų pagalba ⌘ + V (Komanda + V), ir kitą, ir atitinkamą klavišą ⌥ (Variantas). Be to, šis triukas veikia meniu juostas: laikydami klavišus ⌥ (Parinktis) pasirinkite "Insert Object" pasikeis į "Perkelti objektą", kad mums reikia.
Ištrynus failus be perkelti į krepšelį
Numatyta, kad visi failai ištrynus patenka į krepšį, kur jie gali būti atkurtos arba visam laikui ištrinti. Tai nebuvo būtina, tada dar labiau Ištuštintišiukšliadėžę, Failai gali būti ištrinti vieną kartą.
Šiuo tikslu, vietoj derinio ⌘ + ⌫ turėtų būti naudojami (komanda + delete) ⌥ + ⌘ + ⌫ (Parinktis + Command + delete). Per meniu juostoje yra tas pats gali būti padaryta ūkyje ⌥ (Parinktis) ir pasirinkite "Failas" - "Pašalinti iš karto."
Kliringo Safari "istorija
Naršyklė istorija - tai subtilus dalykas, kuris laikas nuo laiko turi valyti bent padidinti našumą. tačiau "Safari" kartu su istorija, o taip pat ištrina slapukų nustatymus aplankytų svetainių, kad sutiksite, ne visada būtina.
Ir vėl taupo mums magija raktas variantas. Laikykite tai, atidarykite meniu "istorija" ir pasirinkite pakeistą elementą "Išvalyti istoriją, tačiau saugoti duomenis svetainėse." Priimta!
Restart paieška
Vienintelė programa OS X, kuris negali būti užbaigtas A ieškiklis. Tačiau situacija, kai ji turi būti iš naujo, kartais vis dar pasitaiko (pavyzdžiui, įsigaliojimo, ką kai kurie pokyčiai).
Paprasčiausias būdas tai padaryti - atverti kontekstinį meniu dešiniuoju pelės klavišu spustelėję ant Finder piktogramą Dock, bet kaip jūs tikriausiai atspėjote, tai ne tik, kad ir laikykite nuspaudę ⌥ (Variantas).
Kopijuoti kelią iki failo ar aplanko
Ar norite įterpti tiesiogiai kelią į failą bet kurios programos? Jokių problemų!
Eikite į aplanką su norimo failo (ar kitą aplanką) ir atidarykite dešinįjį pelės mygtuku spustelėkite meniu. dabar paspauskite ⌥ (Parinktis) ir, tarsi magija, pamatysite naują elementą - "Copy kelią ...".
Greitas perėjimas į "biblioteką"
«Biblioteka» (bibliotekos) - aplanką, kuriame yra įvairių vartotojų duomenis ir nustatymus. Kaip ji gali būti prieinama per Finder, bet ji yra daug lengviau ir greičiau tai padaryti su mūsų mėgstamiausia raktą ⌥ (Variantas).
Per Finder, atidarykite meniu "Go" ir palaikykite ⌥ (Parinktis), pasirinkite "biblioteka".
Įjungimas "Netrukdyti"
kad akcentas darbe, pirmas dalykas, ką jums reikia išjungti pranešimus, bet tai nebūtinai Smack užrakto pranešimo centrą, ir fotografuoja atitinkamą vartytuvas. Ne layfhakerski ją.
Tai geriau tiesiog paspauskite ant pranešimo centre meniu juostoje piktogramą, išlaikant žinote patys ką kuris klavišas. :)
pakeisti numatytąjį taikymą konkretiems failų
OS X "gali atidaryti visus populiarius failų tipų standartinių paraiškų. Jei turite kelias paraiškas dėl tam tikrų failų tipų atidarymo, tada pasirinkite jas kaip numatytoji programa nereikia klajoti ir ieškoti nustatymų prireikus punktas. Yra geresnis būdas.
Jums tereikia atidaryti Finder, o tada dešiniuoju pelės mygtuku spustelėkite failą, paspauskite ⌥ (Variantas). Po to, pasirinkite "Atidaryti su" pakeitimo "Visada atidaryti programoje", ir mes turėsime tik pasirinkti norimą programą iš išplečiamojo sąrašo. Tą patį galima padaryti per elemento "File" meniu juostoje.
taupymo failą
Be Redaguoti Failų laiko OS X tikrai rūpi jam, ir visus pakeitimus pasiūlymų įrašyti dviem egzemplioriais. Bet jei jūs tiesiog reikia išlaikyti daro pažangą kitą failą, galite naudoti "paslėptas" komandą.
Meniu "Failas" Jums reikia paspausti ⌥ (Parinktis) ir pasirinkite meniu parinktį "Išsaugoti kaip". Tiems, kurie nori nuorodosTurėtų prisiminti derinys ⌥ + ⇧ + ⌘ + S (Variantas "+" Shift "+" Command "+ S).
Tikslus reguliavimas ryškumą, apšvietimo ir garso mygtukų
Mastelis sureguliuoja ekrano ryškumą, garsumą ir klaviatūros apšvietimas turi 16 atspalvių. Kartais tai yra pakankamai, o kartais ne.
Sumažinti permainą yra įmanoma, jei funkcinių klavišų F1 - F2, F5 - F6, F10 - F11, jei ADD derinys ⇧ + ⌥ (Shift "+ variantas). Šiuo atveju, kiekvieno skyriaus skalė bus toliau skirstomi į keturias net gabalus.
Įvedimas specialiuosius simbolius
Specialūs simboliai Tai gali būti įvestas nuo skydelio "jaustukų ir simboliai", kuri yra paslėptas meniu "Keyboard". Yra surinktas pilnas simbolio stalas, suskirstyti į kategorijas. Jei nesate gundomas tokiu metodu, yra dar vienas.
Naudokite klavišą ⌥ (Parinktis), galite greitai įvesti įvairius specialiuosius simbolius tiesiogiai iš klaviatūros. Pavyzdžiui, derinys ⇧ + ⌥ + K (Shift "+ variantas + K) įveda charakterį Jūs matote visą meniu juostoje laiką. Be to, galite įvesti valiutos piktogramas, aritmetines operacijas, bei visa kita. Iki pamenate simbolių vietą, galite šnipinėti, įskaitant rodomą ekrane klaviatūra (paspauskite ant įvesties šaltinio piktogramą, tada "Panelė" Keyboard ").
Rodyti visus pakatalogius Finder
Peržiūrėti failai sąraše režimu ieškiklis gana patogu. Vienintelis dalykas erzina tai, kad reikia rankiniu būdu atidaryti kiekvieną katalogą. Bet tai problemų galima išspręsti, jei jūs neturite pamiršti pagrindinį variantą.
Tik reikia paspausti rodyklę į pagrindinį aplanką, laikykite nuspaudę ⌥ (Parinktis), o visa medis aplankuose bus rodomas prieš jus.
Pralaidos dubliuoti kai kopijuojate failus
Kai kopijuojate failus į aplanką, kad jau ten yra, dialogo langas, raginantis išlaikyti abu failus, pakeisti ar sustabdyti kopijavimo procesą.
Iš tiesų yra dar vienas paslėptas variantas: galimybė praleisti kopijavimo pasikartojančius failus, ir tai bus, jei paspauskite variantas pagrindinį langą.
atžymėti objektus
Jūs tikriausiai susipažinęs su klaviatūrą ⌘ + A (Command "+ A), kuris veikia visose programose ir leidžia pasirinkti visus elementus ar turinio. Finder yra šio veiksmo priešais.
Jei norite atšaukti objektų, ar failus ar aplankus, paspauskite pačią kombinaciją, bet pridedant raktą į jį ⌥ (Variantas). Štai kaip: ⌥ + ⌘ + A (Parinktis + Command + A) dalį.
Slepiasi langai ir priversti nutraukimas taikymo
Skirtingai nuo Windows, Mac OS X programa gali turėti kelis langus, o jei turite poreikis rodyti bet kurį iš jų, slepiasi poilsio, jis gali būti lengvai padaryti su pagalba piktogramos doką. Ir, žinoma, svarbiausias variantas. :)
Dešiniuoju pelės mygtuku spustelėkite programos piktogramą, jums reikia paspausti ⌥ (Parinktis) ir pasirinkite "Slėpti kitos". Čia bus rodomas ir pasirinkite "Force Quit", kuris bus uždaryti pakabinti taikymą.
Prieiga prie įvairių funkcijų nustatymus
Nustatymai rodyti, garso, klaviatūra ir misija kontrolė gali būti pakeistas iš numatytųjų nustatymų, tačiau gali būti paprastesnis būdas.
Skambinti galimybes, pavyzdžiui, ekrane, paprasčiausiai paspauskite ⌥ + F1 (Parinktis + F1). Dėl kitų funkcijų - panašus į šį - jums reikia naudoti derinį ⌥ + F3 (Parinktis + F3), ⌥ "+" F5 (Parinktis + F5) ir pan.
Rodo detalią informaciją apie tinklo
Jei paspausite ant piktogramos "Wi-Fi" meniu juosta, pamatysite galimų tinklų ir keletą nustatymų pasirinkčių sąrašą. Tačiau, čia jūs galite peržiūrėti išsamią informaciją apie aktyvaus tinklo "Wi-Fi", įskaitant ryšio greitį, IP-adresą ir Mac, ir dar daugiau.
Jūs tikriausiai jau žinojo, ką daryti už tai, bet tik tuo atveju, sakau: tai būtina spustelėkite piktogramą "Wi-Fi", laikykite nuspaudę ⌥ (Variantas).
Perėjimas į skaidrių šou Žvilgsnis
Funkcija Žvilgsnis, kuri leidžia jums peržiūrėti failų spausdami tarpo klavišą, vienas iš mano mėgstamiausių funkcijų skambučių. Atrodytų, kad jau yra nieko tobulinti, bet ne visur variantas raktas buvo pažymėta čia.
Aš kalbu apie skaidrių šou, eiti ten, kur norite išplėsti peržiūros langą per visą ekraną, arba paleisti jį per kontekstinį meniu. Taigi, jei jums reikia greitai nuskaityti kelis vaizdus skaidrių, tiesiog pasirinkite jį ir paspauskite Finder yra ne tik erdvė, ⌥ + tarpas (Parinktis + tuščia).
Atidarymo Dropbox nustatymus
Spauskite ant Dropbox piktogramą meniu juostoje rodomas naujausių failų. Dėl tos pačios, patekti į nustatymų, jums reikia papildomai spustelėkite pop-up langą ant pavara.
Jei papildomi judesiai nėra jūsų planus, tada atidaryti nustatymai spustelėkite ant meniu juostoje piktogramą, laikykite nuspaudę ⌥ (Parinktis) ir viskas bus daug greičiau.
Pereiti patvirtinimo dialogai
Kai iš naujo paleisti Mac, sistema prašo jums rūpi, ar norite atidaryti visus veikia programas po prisijungimo. Be abejo, tai yra naudinga funkcija, bet kartais tai erzina.
Norėdami išvengti dialogai patvirtinti savo veiksmų, tik kažką ir jums reikia, kad laikykite nuspaudę ⌥ (Parinktis) spausdami mygtuką "Perkrauti".
premija
Tikimės, perskaičius šį straipsnį, jūs naudosite Option mygtuką dažniau. Jei jo vieta jums jaustis nepatogiai, yra gera žinia: Naudinga variantas raktas gali būti paskirta iš esmės nenaudingas Caps Lock. Ji ir matmenys daugiau, ir yra patogesnis.
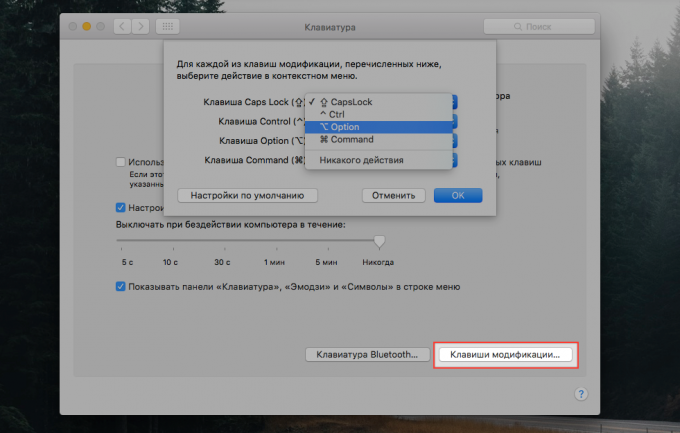
Čia nėra jokių paslapčių. Absoliučiai. Viskas daroma standartiniais būdais per klaviatūros nustatymus. Reikalingas variantas yra skirtuko "Keyboard", kur jums reikia paspausti ant "Modifikavimo klavišas" ir nurodyti, išskleidžiamajame sąraše Caps Lock mygtukas pakeisti Option klavišą.

