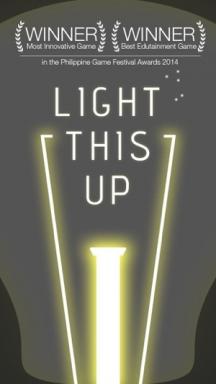12 „MacOS“ peržiūros funkcijų jums tikrai reikės
Mac Os / / January 07, 2021
1. Konvertuojami failai
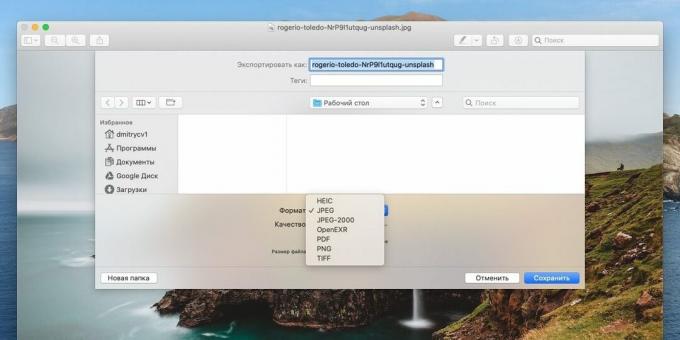
Ar reikia perkelti failą iš vieno formato į kitą? Šiems tikslams rinktis nereikia interneto paslaugos arba įdiegti programas. Tiesiog atidarykite paveikslėlį ar dokumentą „Peržiūroje“, spustelėkite „Failas“ → „Eksportuoti“, pasirinkite norimą formatą ir kokybę ir spustelėkite „Išsaugoti“.
2. Grupinių nuotraukų redagavimas
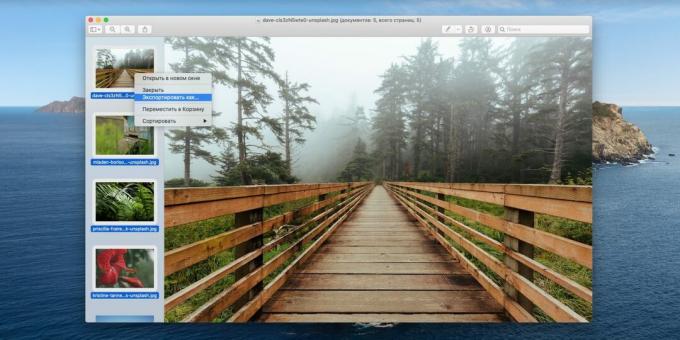
Naudodami „View“ galite atidaryti kelias nuotraukas vienu metu. Norėdami tai padaryti, pasirinkite juos Ieškiklis, dukart spustelėkite ir nuotraukos pasirodys šoninėje juostoje. Pasirinkite juos visus, tada atlikite pakeitimus viename faile (pavyzdžiui, redaguokite jo dydį), ir jie atsispindės kituose vaizduose.
Jei spustelėsite „Failas“ → „Eksportuoti“, šoniniame skydelyje „Rodinys“ pasirinkę keletą paveikslėlių, jie bus konvertuojami urmu. Jei spustelėsite „Peržiūrėti“ → „Skaidrių demonstravimas“, bus pradėtos rodyti atidarytos nuotraukos viso ekrano režimu.
3. Išsaugoti iš mainų srities

Bet kurioje naršyklėje, biuro redaktoriuje ar kitoje programoje dešiniuoju pelės mygtuku spustelėkite paveikslėlį ir spustelėkite „Kopijuoti vaizdą“. Tada "View" spustelėkite "File" → "New from mainboard" ir nukopijuotas paveikslėlis bus įklijuotas į naujai sukurtą failą.
Tokiu pačiu būdu galite pasirinkti paveikslėlio dalį „Peržiūroje“, nukopijuoti ją, tada paspausti „Cmd + N“ ir tik pasirinktas fragmentas bus perkeltas į atskirą failą.
4. „Photoshop“ ir „Illustrator“ failų atidarymas

„Preview“ suprantamų formatų skaičius yra įspūdingas. Be įprastų vaizdų, tokių kaip PNG, JPEG, BMP, RAW ir GIF, jis taip pat atidaro PDF dokumentus. Bet sąrašas taip pat neapsiriboja. Peržiūra yra tokia šauni, kad netgi gali rodyti PSD arba AI failus be „Photoshop“ ir „Illustrator“. Taigi jums nereikia atsisiųsti ir įdiegti tų nerangių monstrų.
5. Dokumentų pasirašymas
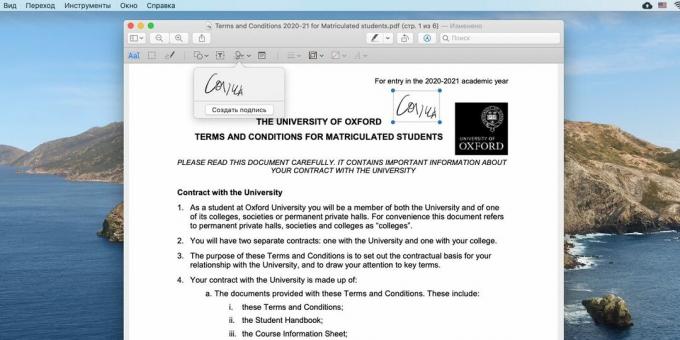
Kartais mums reikia pasirašyti dokumentą ir išsiųsti jį kam nors. Spausdinimas ir pakartotinis nuskaitymas yra gana kvailas. Geriau naudoti „View“. Atrasti PDF, spustelėkite žymėjimo įrankių piktogramą (atrodo kaip rašiklis ratu), tada spustelėkite mygtuką Parašas.
Turite dvi galimybes - arba parašyti autografą ant manipuliatoriaus, arba pasirašyti ant popieriaus lapo ir parodyti jį kamerai. Tada išsaugokite savo parašą, kad ateityje būtų galima jį įterpti į naujus dokumentus vos keliais paspaudimais.
6. Atskirų puslapių ar rėmelių išsaugojimas
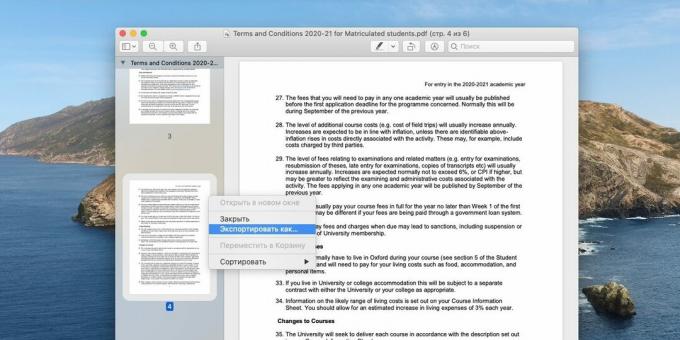
Kai atidarote PDF dokumentą peržiūroje, jo puslapiai rodomi šoninėje juostoje. GIF animacijos atveju jos atskiri rėmeliai bus ten. Dešiniuoju pelės mygtuku spustelėkite norimą puslapį ar rėmelį ir spustelėkite „Eksportuoti kaip ...“, pasirinkite formatą ir išsaugokite - tokiu būdu iš ilgų dokumentų galite išskleisti tik reikiamus puslapius.
7. Perkelkite ir ištrinkite PDF puslapius
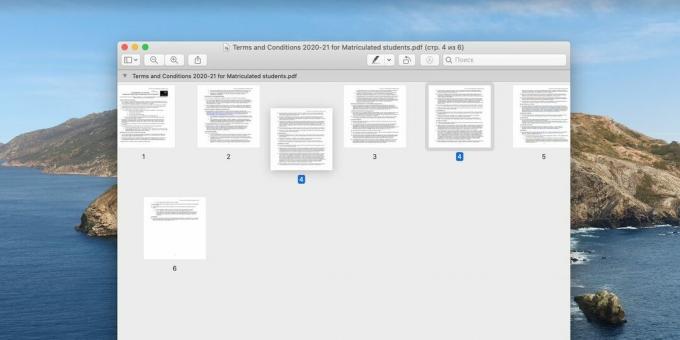
„Viewer“ atidarykite PDF dokumentą ir spustelėkite Peržiūrėti → Apžvalgos lapas. Griebkite ir vilkite norimą puslapį visur, kur norite pakeisti lapų tvarką. O jei pasirinksite papildomus puslapius ir paspausite klavišą Delete, jie bus ištrinti. Panašiai galite vilkti puslapius peržiūros šoninėje juostoje.
8. Sujungti ir suskaidyti PDF

Peržiūra leidžia nukopijuoti puslapius iš vieno PDF dokumento į kitą. Norėdami tai padaryti, atidarykite juos abu ir tiesiog vilkite norimus puslapius iš šoninės juostos į naują dokumentą. Arba galite pasirinkti norimus ir tada juos visus perkelti iš karto. Jei vilkite puslapius tiesiai į darbalaukį, iš jų sukuriamas naujas PDF.
9. Didėjantys fragmentai
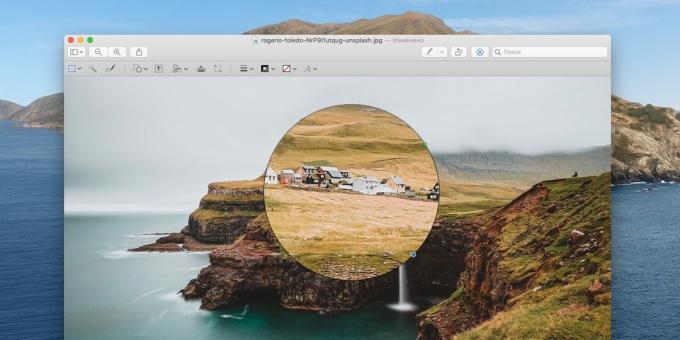
Kartais užuot apgaubus kokį nors elementą raudonu ovalu, geriau jį padidinti. Atidarykite „Tools“ → „Add Markup“ → „Magnifier“, pasirinkite norimą paveikslėlio dalį. Perkelkite žalią apskritimą, kad padidintumėte norimus nuotraukos objektus. Jei ką nors padarėte ne taip ir norite ištaisyti, tiesiog paspauskite „Cmd“ + Z, kad anuliuotumėte ankstesnį veiksmą.
10. Dokumentų apsauga
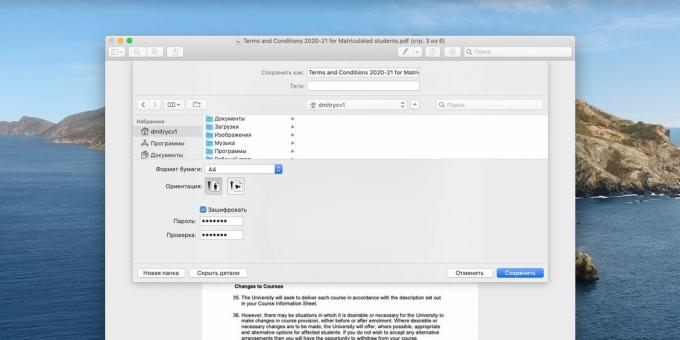
Jei PDF faile yra konfidencialios informacijos ir norite, kad tik jūs galėtumėte ją perskaityti, spustelėkite Failas → Eksportuoti kaip PDF → Daugiau. Suaktyvinkite žymimąjį laukelį „Šifruoti“ ir sukurkite slaptažodį.
Be to, antraštės juostoje galite spustelėti failo pavadinimą ir suaktyvinti žymimąjį laukelį „Nustatyti apsaugą“. Tada tik jūs atliksite pakeitimus dokumente. Žmonės, kuriems siųsite kopiją, galės ją tik peržiūrėti.
11. Protingas pasirinkimas

„View“ taip pat palaiko vadinamąjį „Smart Selection“. Spustelėkite burtų lazdelę - antrą piktogramą iš kairės skydelyje. Spustelėkite ir vilkite pelę virš paveikslėlio, o vientisos sritys bus paryškintos. Šią gudrybę patogu naudoti, pavyzdžiui, norint pašalinti objektų foną. Stebuklinga lazdele pažymėkite visą objekto foną, paspauskite Redaguoti → Apversti pasirinkimą. Iškirpkite objektą ir nukopijuokite jį į naują failą be fono.
12. Atkurti versijas
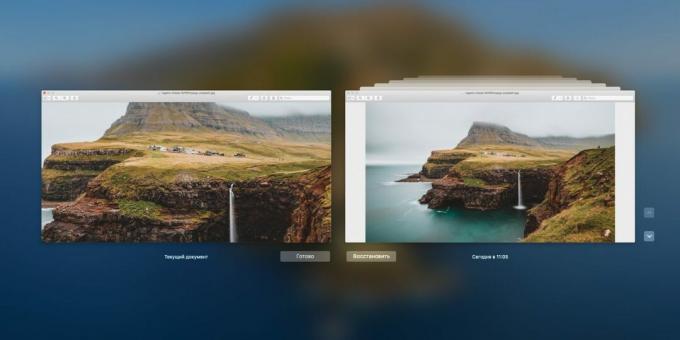
Spustelėkite Failas → Grąžinti versiją → Peržiūrėti visas versijas. Pasirinkite vieną iš ankstesnių paveikslėlio ar PDF dokumento versijų ir spustelėkite „Atkurti“. Naudinga, jei sugadinote redagavimą ir norite viską susigrąžinti.
Taip pat skaitykite🧐
- 12 dalykų, kuriuos reikia padaryti įsigijus naują „Mac“
- Ką daryti, jei „Mac“ neišsijungia
- 8 dažniausios „Mac“ problemos ir kaip jas išspręsti