8 dažniausios „Mac“ problemos ir kaip jas išspręsti
Mac Os / / January 07, 2021
1. Makas staiga paleidžiamas iš naujo

Jūsų kompiuteris staiga sustingsta, rodomas pranešimas apie būtinybę paleisti iš naujo, išsijungia ir paleidžiamas iš naujo. Pasirodo klaida „Mac buvo paleista iš naujo dėl problemos“.
Tai reiškia, kad jūs susiduriate su „Branduolio panika“ - „branduolio panika“. Tai praktiškai tas pats, kas mėlynas mirties ekranas sistemoje „Windows“. Jei klaida kartojasi, pabandykite atlikti toliau nurodytus veiksmus.
- Pašalinkite visus periferinius įrenginius, kurie gali sukelti problemą. Pvz., Jei prijungus naują internetinę kamerą ar išorinę garso plokštę pradeda rodytis „Kernel Panic“, atjunkite jas, naudokite kompiuterį ir pažiūrėkite, ar problema išnyksta.
- Patikrinkite, ar turite pakankamai laisvos vietos sistemos diske. Trūkstant vietos taip pat gali atsirasti klaidų, todėl ištrinkite visus nenaudojamus failus.
- Atlikite visą sistemos nuskaitymą. Iš naujo paleiskite įrenginį, palaikykite nuspaudę D klavišą, kol pasirodys „Checking your Mac“. Jei sistema aptiks aparatinės įrangos problemą, ji apie tai jus informuos. Kas tiksliai neveikia, galite sužinoti ieškodami klaidos kodo čia.
- Paleiskite į saugųjį režimą. Iš naujo paleiskite „Mac“, tada palaikykite nuspaudę klavišą „Shift“. Įveskite savo slaptažodį. „Mac“ bus paleistas saugiuoju režimu, patikrindamas, ar diske nėra klaidų, ir jas ištaisant. Norėdami išjungti saugųjį režimą, paprasčiausiai paleiskite iš naujo.
- Atlikite RAM testą. Atsisiųskite įrankį 86 ir įrašykite jį į USB atmintinę Ofortas. Tada paleiskite „Mac“ iš disko ir patikrinkite RAM. Jei memtest86 praneša apie klaidas, turėsite pakeisti atminties juostą.
- Iš naujo įdiekite „MacOS“. Tai universali priemonė nuo visų problemų.
Skaitau dabar📱
- Kaip atrakinti telefoną, jei pamiršote slaptažodį, PIN kodą ar piešinį
2. Programos pakimba
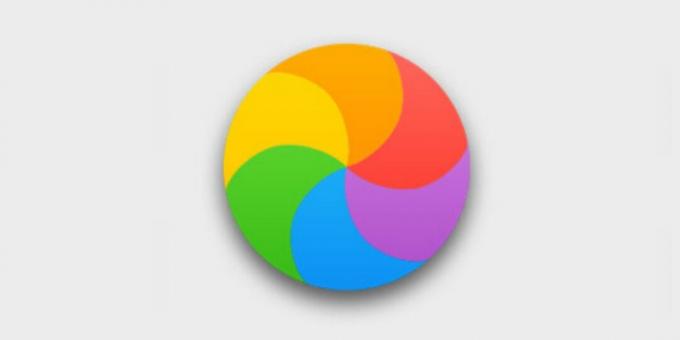
„Mac“ yra nepadoriai lėtas arba visai sustingsta, o jūs nuolat matote besisukantį vaivorykštės ratą, o ne žymeklį. Programos prasideda 10 minučių ir ilgai nereaguoja į spaudimą.
- Patikrinkite, ar turite pakankamai laisvos vietos sistemos diske. Bent 10 GB SSD turėtų būti laisva, daugiau yra geriau. Išvalykite diską viskas nereikalinga. Pirkite išorinę laikmeną ir saugokite joje savo asmeninius failus.
- Atlikite visą sistemos nuskaitymą. Paleiskite „Mac“ iš naujo, palaikykite nuspaudę klavišą D, kol pasirodys „Tikrinti„ Mac ““. Palaukite, kol baigsis patikrinimas - galbūt tai atskleis klaidas diske ar atmintyje. Jei sistema nieko nerado, prasminga naudoti dar kartą 86.
- .Paleiskite Disk Utility. Tada pasirinkite sistemos diską ir spustelėkite mygtuką "Pirmoji pagalba". Sistema bandys rasti ir ištaisyti galimas klaidas. Jei Disk Utility praneša apie laikmenos problemas, turite iš jo padaryti failų kopijas ir įdiegti naują.
- Pašalinkite daug išteklių reikalaujančias programas. Kartais vyresni „Mac“ kompiuteriai stengiasi tvarkyti sunkias programas. Palikite juos lengvesnių kolegų naudai: „Chrome“ pakeiskite „Safari“, „Photoshop“ - „GIMP“, „Evernote“ - „Simplenote“.
- Išjungti foninius procesus. Kai kurie funkcijostokie kaip „Spotlight“ indeksavimas ar „Time Machine“ atsarginės kopijos gali labai sulėtinti jūsų „Mac“. Išjunkite juos.
- Iš naujo įdiekite „MacOS“. Taigi tikrai atsikratysite nereikalingų apgaulingų programų, šiukšlių diske ir neteisingų nustatymų.
- Įdiekite sistemą SSD. Jei „Mac“ vis dar turite kietąjį diską, o ne kietojo kūno diską, nenuostabu, kad jis atsilieka. Įrenkite kompiuterį naujas SSDir gausite didžiulį našumą.
Sužinoti daugiau🖥
- Ką daryti, jei jūsų „Mac“ sulėtėja
3. Sumažėjo baterijos veikimo laikas

Baterijos tarnauja ne amžinai ir laikui bėgant rodo senėjimo požymius. Jei jūsų nešiojamas kompiuteris ima blogiau įkrauti, o kartais net atsisako dirbti neprisijungęs prie elektros tinklo, pabandykite atlikti toliau nurodytus veiksmus.
- Patikrinkite akumuliatoriaus būklę. Norėdami tai padaryti, spustelėkite „Apple“ → „About This Mac“ → „System Report“ → „Power Options“ → On Battery. Čia galite pamatyti, kiek akumuliatoriaus įkrovimo ir iškrovimo ciklų buvo atlikta. Jei jūsų „Mac“ lauke „Sąlyga“ rodoma kažkas panašaus į „Service Battery“, laikas jį pakeisti.
- Patikrinkite akumuliatorių naudodami trečiųjų šalių programas. Pavyzdžiui, kokosoBaterija. Įdiekite, paleiskite ir bus rodoma „Mac“ baterijos būsena.
- Perkraukite sistemos valdymo valdiklį (SMC). Jei pati baterija yra geros būklės, problema gali kilti ją valdančiame SMC. Taip ir daryk iš naujo nustatyti SMC. Taip pat padeda, jei kompiuteris atsisako įkrauti. Naujesniuose „Mac“ modeliuose (2018 m. Ir vėlesniuose) tam reikia išjungti įrenginį, tada 10 sekundžių palaikyti maitinimo mygtuką. Senoji procedūra yra šiek tiek yra kitoks.
- Sumažinkite akumuliatoriaus sąnaudas. Atidarykite „Launchpad“ → Kiti → Sistemos monitorius → Energija ir sužinokite, kurios programos naudoja daugiausiai akumuliatoriaus. Vykdykite sunkias programas, tokias kaip „Photoshop“ ar „Premier Pro“, tik tada, kai esate prisijungę. Naudokite „Safari“, o ne „Chrome“ ar „Firefox“: tai efektyviau taupo energiją.
Išstudijuokite klausimą🖥
- Ką daryti, jei jūsų „Windows“, „MacOS“ ar „Linux“ nešiojamas kompiuteris nebus įkrautas
4. „Mac“ nebus paleista
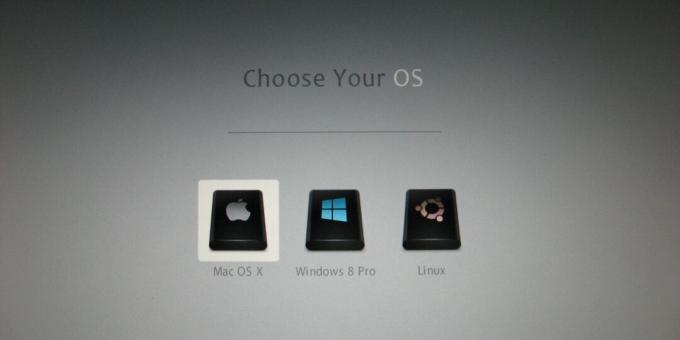
Įjungiate „Mac“ ir tai rodo tik juodas ekranas. Arba pilka su klaustuku. Dažniausiai tai gali būti dėl kabelio problemų, nepavykusio OS atnaujinimo ar SMC gedimo.
- Patikrinkite kabelius. Įsitikinkite, kad kištukas įkištas į lizdą.
- Paleiskite į saugųjį režimą. Norėdami tai padaryti, įjunkite „Mac“ ir palaikykite nuspaudę klavišą „Shift“. Jūsų kompiuteris bus paleistas su būtinu minimaliu sistemos komponentų skaičiumi. Jei viskas gerai šiame režime, problema yra naujai įdiegtose programose ar naujoje aparatinėje įrangoje.
- Iš naujo nustatyti SMC. Tai gali padėti, jei „Mac“ nereaguoja net į maitinimo mygtuką. Atjunkite visus kabelius, tada 10 sekundžių palaikykite paspaudę maitinimo mygtuką.
- Patikrinkite diską. Laikykite „Cmd + R“, kol „Mac“ įsijungs. Tada atidarykite Disk Utility, pasirinkite sistemos diską ir spustelėkite Pirmoji pagalba.
- Iš naujo įdiekite „MacOS“. Jei visa kita nepavyksta, įjunkite atkūrimo režimą palaikydami „Cmd + R“ paleidimo metu ir pasirinkite parinktį „Iš naujo įdiegti„ MacOS “.
5. Ventiliatoriai yra triukšmingi arba neveikia apšvietimas

Jei turite problemų su jau minėtu sistemos valdymo valdikliu (SMC), galite su jais susidurti tokios problemos kaip nuolat triukšmingi ventiliatoriai, sugedę šviesos diodai ir indikatoriai, neveikiantis apšvietimas klaviatūra.
Be to, „Mac“ kartais pats išsijungia arba atsisako įkrauti. Arba jo veikimas sumažės, arba prijungti įrenginiai nebebus atpažįstami.
Yra tik vienas būdas atsikratyti šios problemos - iš naujo nustatyti SMC. Atjunkite, palaikykite maitinimo mygtuką 10 sekundžių, tada atleiskite ir vėl suaktyvinkite „Mac“. Išsamią informaciją apie skirtingus kompiuterių modelius galite rasti čia.
6. Pasimetę nustatymai ir sistemos laikas

Kai jūsų „Mac“ yra išjungtas, kai kurie nustatymai, pvz., Įkrovos diskų tvarka arba laikas, yra saugomi vadinamojoje nepastovioje laisvosios kreipties atmintyje (NVRAM) arba parametrinėje atsitiktinės prieigos atmintyje (PRAM). Jei šie nustatymai prarandami dėl elektros energijos tiekimo nutraukimo, „Mac“ gali nepavykti tinkamai įkrauti arba visam laikui pamiršti laiko juostą.
- Išjunkite programinės aparatinės įrangos slaptažodį. Tai gali padaryti instrukcijas. Jei įvesdami atkūrimo režimą neįvedate jokių slaptažodžių, to daryti nereikia.
- Iš naujo nustatyti PRAM arba NVRAM. Išjunkite „Mac“, tada paleiskite ir palaikykite „Alt“ + „Cmd“ + P + R. Palaukite 20 sekundžių. Kompiuteris bus paleistas iš naujo ir iš naujo nustatytas.
7. „Mac“ perkaista

Kai jūsų „MacBook“ perkaista, jis tampa pastebimas: dėl karšto metalinio dėklo jį nepatogu laikyti. Tikslią temperatūrą galite sužinoti naudodamiesi nemokama „smcFanControl“ arba mokama „iStat“ meniu - įprastai veikiant, ji neturi viršyti 95 ° C. Jei pastoviai aukšta temperatūra, prietaisas gali pradėti savaime išsijungti.
- Iš naujo nustatyti SMC. Kadangi SMC taip pat valdo ventiliatorius, dėl jo kilę nesklandumai ir perkaitimas.
- Užtikrinkite tinkamą ventiliaciją. Kartais „Mac“ įjungia savo ventiliatorius visu greičiu, kad išvalytų sistemą, jei ventiliacijos angos yra užblokuotos. Laikykite jį ant kieto paviršiaus, laikykite jį švarų ir vėsų kambaryje su juo.
- Išvalykite „Mac“. Tu reikės suspausto oro cilindras, atsuktuvai ir servetėlės. Bet jei nesate įsitikinę savo sugebėjimais, geriau nuneškite „Mac“ į servisą.
Skirtukas👨💻
- 15 žalingų įpročių, kurie gali užmušti jūsų nešiojamąjį kompiuterį
8. „macOS“ neišsijungia, kaip tikėtasi
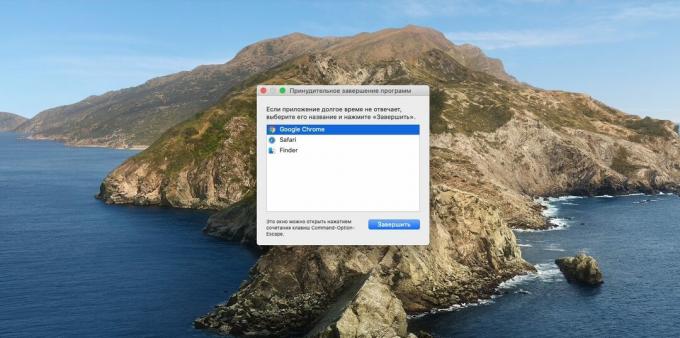
Dažniausiai taip nutinka todėl, kad kai kurios programos fone blokuoja išjungimą.
- Uždarykite visas programas. Dešiniuoju pelės mygtuku spustelėkite visas veikiančias „Dock“ programas ir pasirinkite „Force Quit“. Paspauskite „Cmd“ + „Alt“ + Esc ir uždarykite visus procesus pasirodžiusiame lange.
- Sustabdykite pakabintus procesus. Jei programa neužsidaro net per meniu „Force Quit“, spustelėkite „Launchpad“ → „Kiti“ → „Sistemos stebėjimas“, pasirinkite reikiamą procesą ir spustelėkite mygtuką su kryželiu "Sustabdyti".
- Atjunkite visus išorinius įrenginius. Kartais „Mac“ neleidžia išjungti prijungti įrenginiai. Ištraukite juos.
- Išjungti priverstinai. Paspauskite ir palaikykite maitinimo mygtuką (arba „Touch ID“ pirštų atspaudų skaitytuvą), kol „Mac“ išsijungs. Tačiau tai yra kraštutinė priemonė, kuria nereikėtų piktnaudžiauti.
Jei išbandėte viską, o „Mac“ vis tiek neveikia taip, kaip norite (arba visai neveikia), laikas kreiptis į paslaugų centrą. Tikimės, kad „Apple Care“ dar nesibaigė.
Taip pat skaitykite🧐
- Kaip perkelti failus iš „Android“ į „Mac“ ir atvirkščiai
- Ką daryti, jei jūsų „Windows“, „MacOS“ ar „Linux“ nešiojamas kompiuteris nebus įkrautas
- 10 dalykų, į kuriuos reikia atsižvelgti renkantis nešiojamąjį kompiuterį


