„Google“ dokumentų, skaičiuoklių ir skaidrių patarimai
Naujienos Web Paslaugos / / January 02, 2021
„Google“ biuro paslaugos nuėjo ilgą kelią, kad taptų galingais įrankiais dirbant su dokumentais, skaičiuoklėmis ir pristatymais. Funkcijų ir galimybių yra tiek daug, kad nenuostabu, jei net tie, kurie kasdien dirba su šiomis programomis, apie kai kurias jų nežino. Surinko naudingiausius dalykus, kurių galbūt nežinote.
1. Norėdami greitai sukurti dokumentus, naudokite nuorodas
Prie savo žymių pridėkite tris adresus: doc.new, lakštai.nauja ir skaidres.nauja ir naudokite juos akimirksniu pereinant prie naujo failo kūrimo. Neseniai prieinama panaši komanda, skirta greitai pridėti įvykius prie „Google“ kalendoriaus.
2. Atsijungti
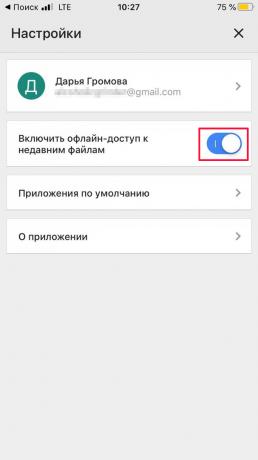
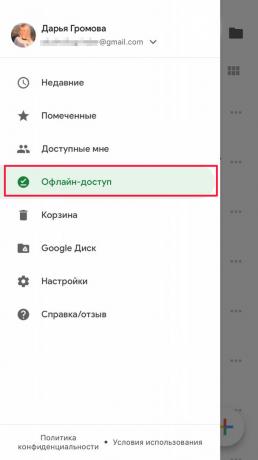
Jei turite nestabilų interneto ryšį (pavyzdžiui, kelyje ar viešoje vietoje, kur yra perpildyta) tinklą), lengviau visiškai atsijungti nuo tinklo, nei kas kelias sekundes laukti, kol „Google“ prisijungs serverio. Norėdami tai padaryti, atidarykite programos nustatymus ir įjunkite neprisijungus veikiantį režimą. Po to galite bet kada peržiūrėti ir redaguoti failus. Galite juos sinchronizuoti vėliau, kai jums grįš internetas.
3. Rodyti daugiau duomenų ekrane
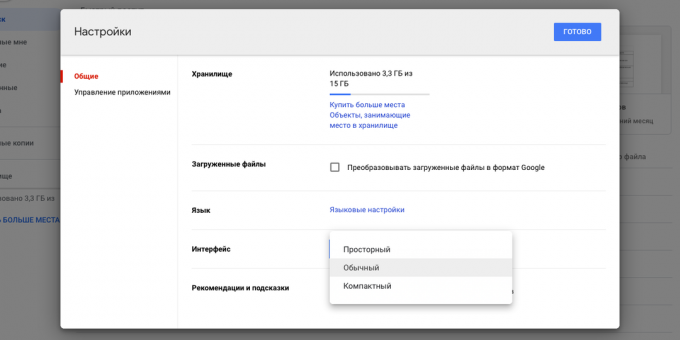
Jei naudojate šių paslaugų žiniatinklio versijas, eikite į „Google“ disko puslapį ir spustelėkite krumpliaračio piktogramą → Nustatymai. Lauke „Sąsaja“ galite reguliuoti elementų tankį. Režime „Kompaktiškas“ ekrane telpa maksimalus duomenų kiekis.
4. Įjunkite žodžių skaičiavimą
„Google“ dokumentai neseniai pristatė labai laukiamą realaus laiko žodžių skaičiavimo funkciją. Norėdami tai padaryti, viršutiniame skydelyje pasirinkite „Įrankiai“ → „Statistika“ ir pažymėkite žymimąjį laukelį šalia žymės langelio „Rodyti žodžio statistiką, kai įvedate tekstą“.
5. Susiekite savo dokumentus
Spustelėkite „Ctrl“ + K (arba ⌘ + K. „Mac“ sistemoje) ir susiekite su kitu dokumentu - arba suraskite jį per paieškos juostą pasirodžiusiame lange.
6. Pakeitimų istorija
„Google“ įrankiai - tai ne tik paskutinio veiksmo anuliavimas. Spustelėkite Failas → Versijų istorija, kad pamatytumėte, kaip atrodė tas pats failas prieš prieš kelias dienas atliktus pakeitimus.
7. Automatinis žodžių ir simbolių pakeitimas
Palengvinkite savo gyvenimą mokydami „Google“ iššifruoti jums trumpinius. Taigi galite priversti redaktorių automatiškai paversti „kmk“ į „kaip man atrodo“ arba „Lenny“ - į „(" ° ͜ʖ ͡ °) “. Pasirinkite Įrankiai → Parinktys, jei norite pridėti ir redaguoti santrumpas.
8. Keisti šriftus
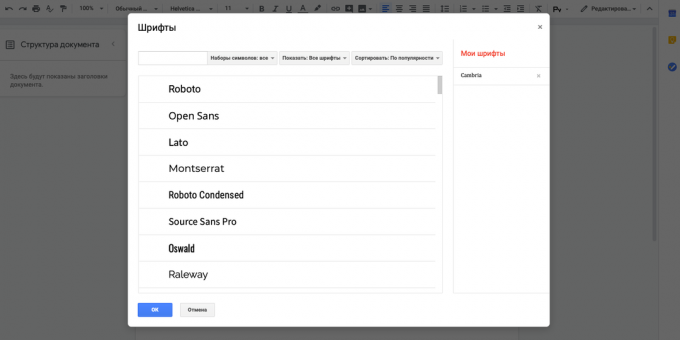
Spustelėkite piktogramą ▼ šalia šrifto pavadinimo ir spustelėkite „Kiti šriftai“. Galėsite peržiūrėti visus turimus šriftus ir pridėkite savo mėgstamiausius.
9. Pasukti tekstą
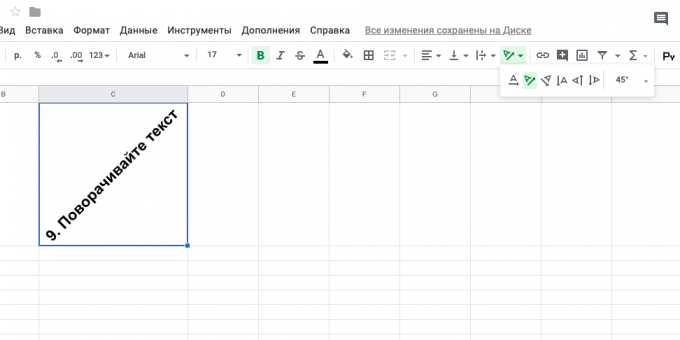
„Google“ skaičiuoklėse galite pasukti tekstą bet kokiu kampu. Norėdami tai padaryti, įrankių juostoje spustelėkite mygtuką "Pasukti tekstą" ir pasirinkite vieną iš šablonų arba rankiniu būdu įveskite laipsnių skaičių, kad pasuktumėte tekstą.
10. Žinokite apie bet kokius pokyčius
Jei kiti žmonės turi prieigą prie jūsų skaičiuoklių, gali būti svarbu iš karto žinoti, kad kažkas pakeitė ar redagavo. Norėdami tai padaryti, spustelėkite „Įrankiai“ → „Konfigūruoti pranešimus“. Galite pasirinkti siųsti momentinius įspėjimus ar dienos ataskaitas.
11. Sužinokite apie susitraukimus
Spartieji klavišai žymiai pagreitinti darbą - todėl juos įsiminti verta. Spustelėkite „Ctrl“ + / (arba (arba ⌘ + / „Mac“ sistemoje), jei norite pamatyti visą sparčiųjų klavišų sąrašą.
12. Kai kuriuos darbus patikėkite makrokomandoms
Automatizuokite savo darbą ir leiskite kompiuteriui atlikti įprastas „Google“ skaičiuoklių užduotis. Spustelėkite „Įrankiai“ → “Makrokomandos"→" Įrašyti makrokomandą ". Paslauga užregistruos visus klavišų paspaudimus ir paspaudimus ir galės juos bet kada pakartoti. Tai ypač naudinga greitai suformatuoti naują lentelę.
13. Neleiskite redaguoti atskirų lentelės dalių
Kad išvengtumėte painiavos, bendrose lentelėse galite apriboti prieigą prie konkrečių sričių. Pasirinkite norimą sritį, dešiniuoju pelės mygtuku spustelėkite ir pasirinkite „Apsaugoti diapazoną“. Pasirodys langas, kuriame galėsite sukonfigūruoti, kas turi prieigą redaguoti šias langelius.
14. Greitai nukopijuokite elementus
Dirbdami su savo pristatymu greičiausiai turėsite nukopijuoti elementus ir skaidres. Laikykis „Ctrl“ (arba ⌥ „Mac“ sistemoje), spustelėkite norimą objektą ir vilkite į šoną - jo kopija pasirodys šalia jo.
15. Apkirpkite vaizdo įrašą tiesiai į „Google“ skaidres
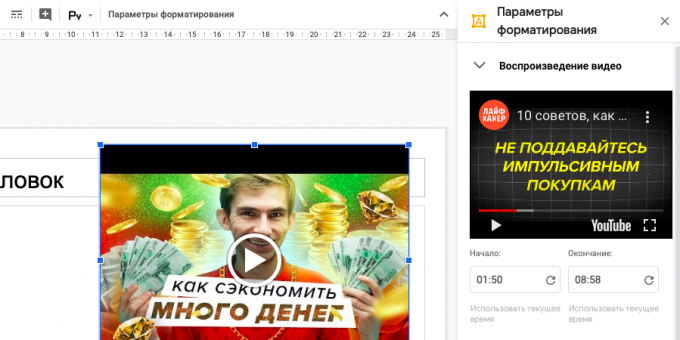
Jei pristatyme reikia parodyti dalį „YouTube“ vaizdo įrašo, tai visai nesunku. Dešiniuoju pelės mygtuku spustelėkite vaizdo įrašą (jį galite įterpti į skaidrę per „Įterpti“ → „Vaizdo įrašas“) ir pasirinkti „Formatavimo parinktys“. Skyriuje „Vaizdo atkūrimas“ pasirinkite klipo pradžios ir pabaigos laiką. Tame pačiame skyriuje galite nutildyti garsą ir nustatyti automatinį atkūrimą, kai pereinate prie skaidrės.
16. Tolygiai išdėstykite elementus ant skaidrių
Norite subalansuoti savo skaidrių pristatymą? Naudokite vadovus: Žiūrėti → Gidai → Rodyti vadovus. Tai pridės vertikalias ir horizontalias linijas tiksliai skaidrės centre. Taip pat galite pridėti naujų vadovų ir juos išdėstyti taip, kaip jums patinka. Tai naudinga, jei norite, kad kiekvienos skaidrės elementai būtų vienodo lygio ir peršokdami nešoktų į aukštį ir plotį.
17. Naudokite priedus
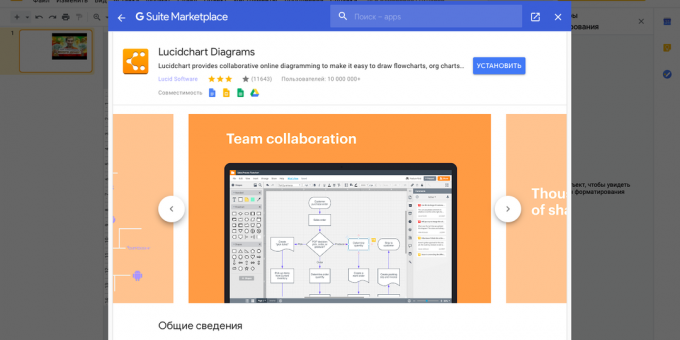
Kartais lengviau nesuvokti, kaip sukurti schemą ar apklausą, bet naudoti paruoštus „Google“ skaidrių priedus. Norėdami patekti į parduotuvę, spustelėkite Priedai → Įdiegti priedus.
18. Nepradėkite nuo nulio
Kodėl kiekvieną kartą reikia pritaikyti skaidrių dizainą, kai galite paimti paruoštą skaidrę ir pakeisti jos tekstą? Dešiniuoju pelės mygtuku spustelėkite norimą skaidrę ir pasirinkite „Dubliuoti skaidrę“.
Taip pat skaitykite🧐
- 15 naudingų „Google“ dokumentų priedų
- 20 naudingų „Google“ skaičiuoklių šablonų visoms progoms
- 3 „Google“ skaičiuoklių funkcijos, kurių „Excel“ tikrai neturi



