Kaip įterpti formulę į „Word“
Edukacinė Programa Technologijos / / December 28, 2020
„Word Online“ nėra jokių formulės įrankių. Todėl jums reikės redaktoriaus darbalaukio versijos. Šios instrukcijos parašytos naudojant „Windows“ pavyzdį, tačiau „Word for MacOS“ veiksmai yra tokie patys.
Kaip įterpti šablono formulę į „Word“
„Word“ turi iš anksto nustatytų lygčių rinkinį. Tarp jų yra trikampio ir apskritimo ploto, Newtono binomalo, trigonometrinių tapatybių ir kitų išraiškų formulės. Galite juos įterpti nieko nerašydami rankiniu būdu.
1. Spustelėkite Įterpti ir spustelėkite rodyklę šalia lygties įrankio (arba „Formula“ „MacOS“).
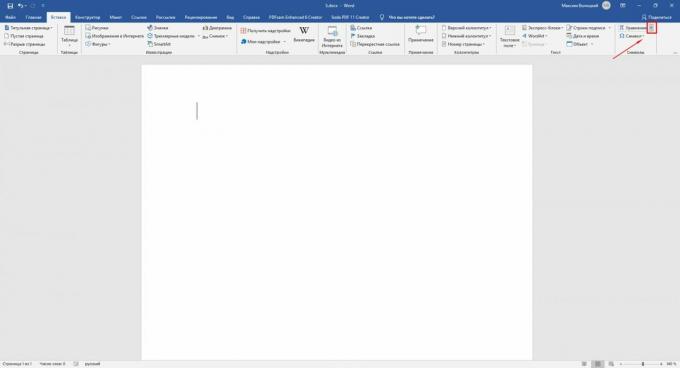
2. Rodomame sąraše pasirinkite reikiamą formulę. Jei čia nėra, užveskite pelės žymeklį virš Papildomos lygtys iš Office.com ir ieškokite alternatyvaus sąrašo, rodomo ekrane. Papildomos formulės galimos tik „Windows“.

3. Jei reikia, spustelėkite įterptą formulę ir ją redaguokite.
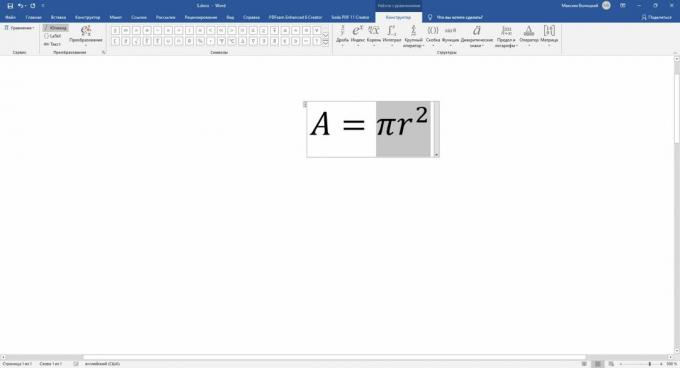
Skaitau dabar🔥
- Kaip grupuoti skirtukus „Chrome“
Kaip sukurti savo formulę „Word“
Jei reikalingos formulės nėra tarp šablonų, naudodamiesi biblioteka, galite surinkti savo lygtį specialiame konstruktoriuje matematinis ženklai.
1. Spustelėkite Įterpti → Lygtis („MacOS“ formulė).
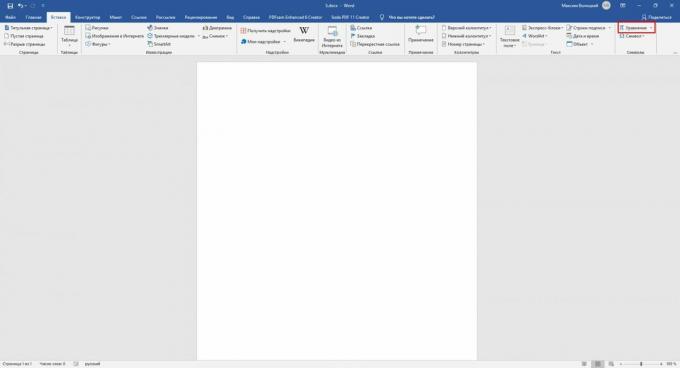
2. Naudokite atsidariusio meniu Dizainas įrankius. Jų dėka galite įterpti ir redaguoti įvairius matematinius simbolius ir struktūras: matricas, trupmenas, logaritmus, skliaustus, šaknis, diakritikus, integralus ir kt.

Kaip išsaugoti formulę kaip šabloną
Kad ateityje nereikėtų atstatyti konstruktoriaus jau sukurtos formulės, galite ją įtraukti į šablonų sąrašą. Tai leis jums jį įterpti taip pat, kaip ir kitas šablonų lygtis.
1. Norėdami ją pasirinkti, spustelėkite tris taškus norimos formulės kampe.
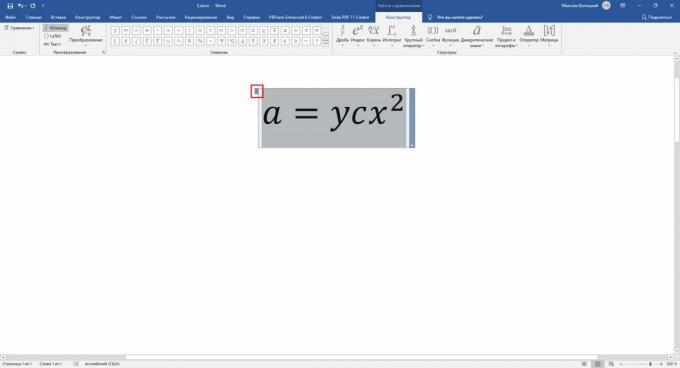
2. Spustelėkite Įterpti, spustelėkite rodyklę šalia „Lygties“ įrankio („MacOS“ programa „Formula“) ir pasirinkite Įrašyti pasirinkimą į lygčių galeriją.
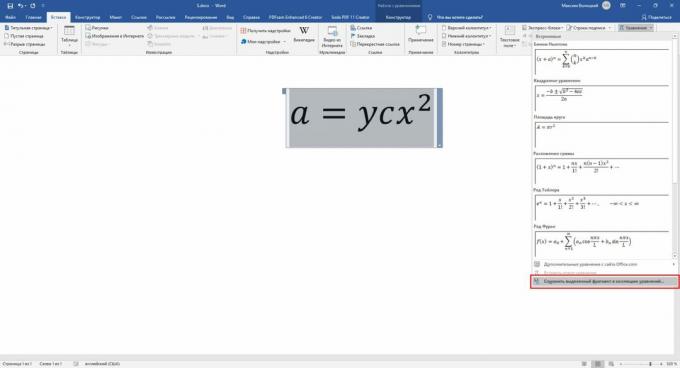
3. Atsidariusiame meniu nustatykite formulės parametrus: pavadinimas, kategorija (pvz., „Algebra“ arba „Fizika“) ir, jei reikia, aprašymas. Baigę spustelėkite Gerai.
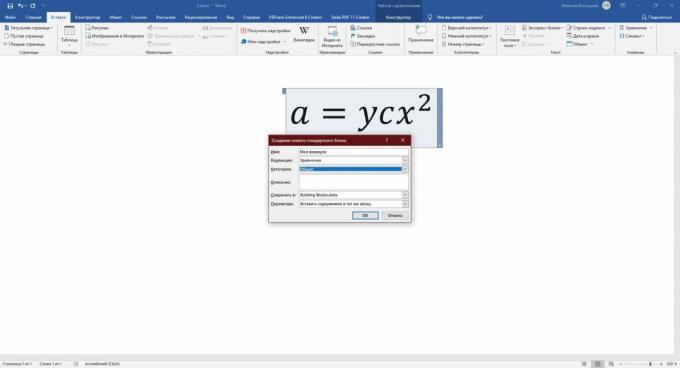
Pridėta formulė pasirodys meniu „Įterpti“ → „Lygtis“ („MacOS“ „Formulė“) šablonų lygčių sąraše, iš kur ją galima įterpti į dokumentą.
Kaip įterpti formulę į „Word“ lentelę
„Word“ taip pat palaiko išmaniąsias formules, kurios gali atlikti paprastus veiksmus su lentelės langelių duomenimis. Pavyzdžiui, jie gali būti naudojami skaičiuojant skaičių sumą arba surandant didžiausią skaičių.
1. Užpildykite stalo numeriai.

2. Užveskite žymeklį į langelį, kuriame norite pamatyti skaičiavimo rezultatą.
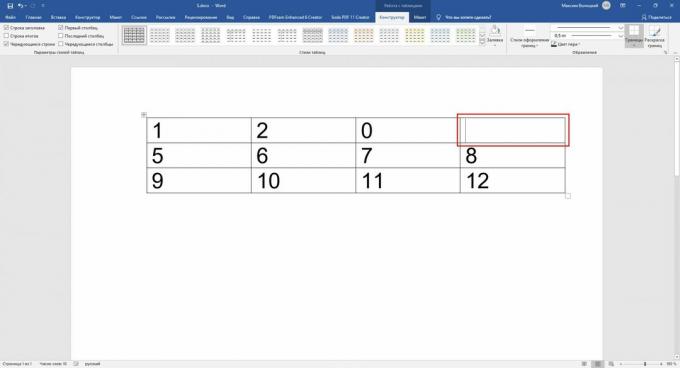
3. Įrankių juostoje spustelėkite „Layout“ (šalia lentelės dizaino skirtuko) ir pasirinkite „Formula“.
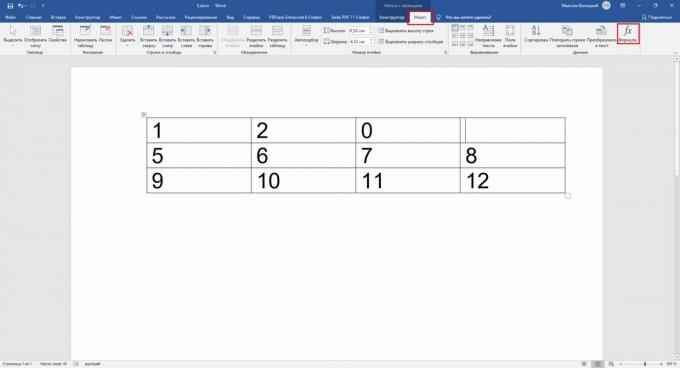
4. Kai atidaromas meniu su formulės parametrais, lauke Įterpti funkciją pasirinkite norimą operatorių. Pavyzdžiui, SUM () apskaičiuoja langelių skaičių sumą, AVERAGE () nustato aritmetinį vidurkį, o MIN () ir MAX () nustato atitinkamai mažiausią ir didžiausią skaičių. Išsamų palaikomų operatorių sąrašą su aprašymais galite rasti pagalba Žodis.
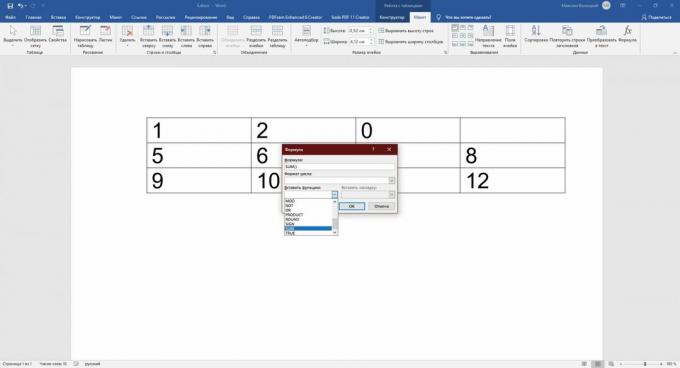
5. Lauke Formulė nurodykite skaičių, kuriems norite taikyti pasirinktą operatorių, vietą. Tai galima padaryti naudojant specialius argumentus. Kiekvienas iš jų parenka visus skaičius tam tikra kryptimi, palyginti su ląstele, taip gaunant rezultatą: Dešinėn - į dešinę, į kairę - į kairę, žemiau - žemiau ir viršuje - virš. Norėdami išvengti klaidų, užpildykite tuščius langelius, į kuriuos atsižvelgiama skaičiuojant nuliais.
Pvz., Parašykime formulę, kuri apskaičiuoja visų kairėje ir žemiau esančių skaičių sumą, palyginti su rezultatu, naudojant operatorių SUM () ir argumentus LEFT and BELOW:
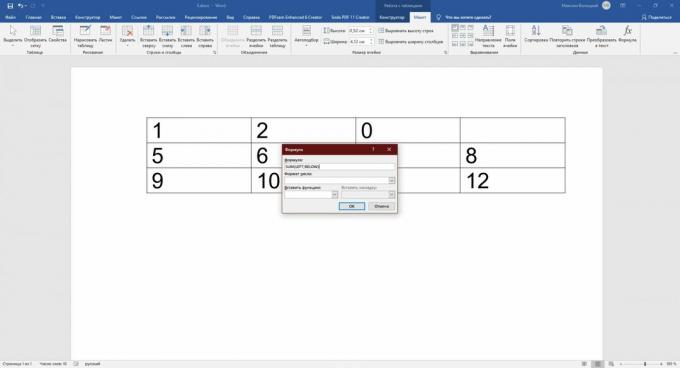
Argumentai įrašomi skliaustuose po operatoriaus. Jie gali būti sujungti į du, atskirti kabliataškiais. Rezultatas rodomas anksčiau pasirinktame langelyje:
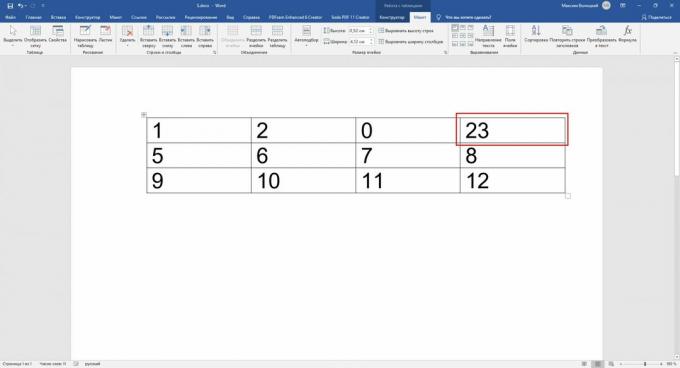
Kaip jau pastebėjote, dirbti su tokiomis formulėmis nėra labai patogu. Jų funkcionalumas yra ribotas ir gerokai prastesnis už galimybes „Excel“. Bet jūs galite atlikti paprastas matematikos operacijas tiesiai teksto rengyklėje.
Taip pat skaitykite📄✏️💻
- Kaip suskaičiuoti puslapius programoje „Word“
- Kaip per kelias sekundes padaryti „Word“ turinį
- Kaip padaryti išnašą programoje „Word“, skirtoje „Windows“, „MacOS“ ar žiniatinkliui
- 3 būdai, kaip sumažinti dokumento dydį „MS Word“
- Kaip naudoti paslėptų vienetų keitiklį „Microsoft Word“



