10 naudingų lustai embedded "Kalendorius» MacOS
Mac Os / / December 25, 2019
1. Sinchronizuoti su "Google"
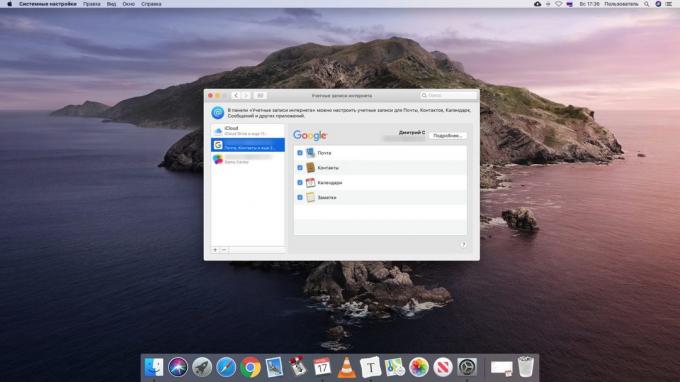
Default "Kalendorius» MacOS sinchronizuoja su "iCloud" sąskaitą įrašo. Tai puiku, jei jūs naudojate tik "Mac", "iPhone" ir "iPad". Bet tiems, kurie savo dalykėliai su Windows ir Android, geriau pasirinkti sinchronizuoti su "Google" kalendorius.
Atidarykite "Kalendorius» → «abonementai ..." ir pasirinkite "Google" paskyrą. Būsite paraginti įvesti savo prisijungimo vardą ir slaptažodį naršyklėje. Ar tai, o dabar į "Kalendorius» MacOS bus įvykių iš savo "Google" kalendoriaus. Visi pakeitimai bus padaryti jį ant Mac, bus rodomas visose kitų įrenginių.
2. Įrašyta išorės kalendorius
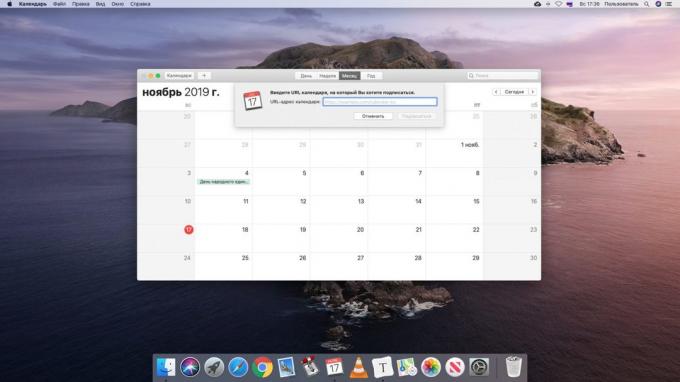
Savo tvarkaraštį, ir jūs galite pridėti kitų trečiųjų šalių kalendoriai iš interneto. Pavyzdžiui, kalendorinių dienų užmaršumas neateina į darbą tuo atsipalaidavimo aukščio. Yra du būdai, kaip tai padaryti. Pirmasis variantas - parsisiųsti norimą kalendorių iCal formatu, taip pat žinomas kaip ICS, o tiesiog atidaryti. MacOS pasiūlyti savo importą.
Antrasis variantas - nukopijuokite nuorodą į iCal kalendorių naudojant kontekstinį meniu naršyklėje. Į "Kalendorius", spustelėkite "File» → «Naujieji prenumeratos kalendorių", įklijuoti nuorodą ir spustelėkite Gerai. Dabar, jei kūrėjai leis keletą pakeitimų, jie bus rodomi ir jūs.
Rasti daug naudingų kalendorius gali būti, pavyzdžiui, interneto svetainėje Calend.ru.
3. Darbas su žemėlapiu
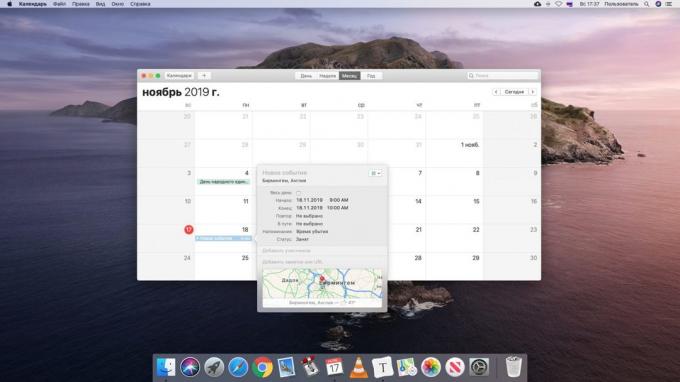
Sukurti į "Kalendorius" atveju yra įtraukta į jų ne tik data, bet ir vieta. Taigi jūs visada žinosite, kur praeiti tą ar aną susirinkimą, nereikia pasimesti ir gebėti teisingai apskaičiuoti atvykimo laiką.
Pradėkite įvedinėti adresą į "vieta" ir MacOS pasiūlyti tinkamiausius variantus. Koordinatės bus pažymėtas žemėlapyje. Be to, galite įvesti išvykimo ir kelionių metu laiko, o sistema bus jums priminti, kai atėjo laikas eiti.
4. Kuriant įvykį ilgalaikį keletą dienų
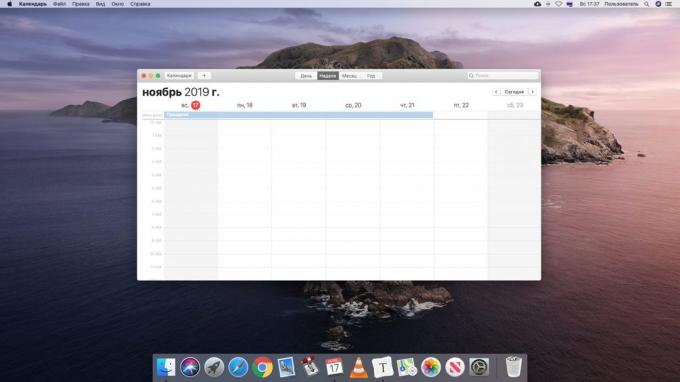
Į "Kalendorius» MacOS, galite sukurti įvykius, kurie trunka ilgiau nei vieną dieną, bet kelis. Tai yra naudinga, pavyzdžiui, pažymėti atostogos dienas. Žinoma, galite nurodyti, kaip data, kurią įvykis turėtų trukti rankiniu rinktus numerius į jos kūrimą. Bet daug lengviau ir aiškiau tai padaryti paprasčiausiai vilkdami.
Sukurti naują įvykį į "visą dieną" viršuje ir pavadinkite ją kažkaip "Atostogų", "Atostogų" ir pan. Tada patraukti pelę ir vilkite IT renginių kraštą nuo kelių datų.
5. Įrašyta įvykius iš savo pastabas ir pašto
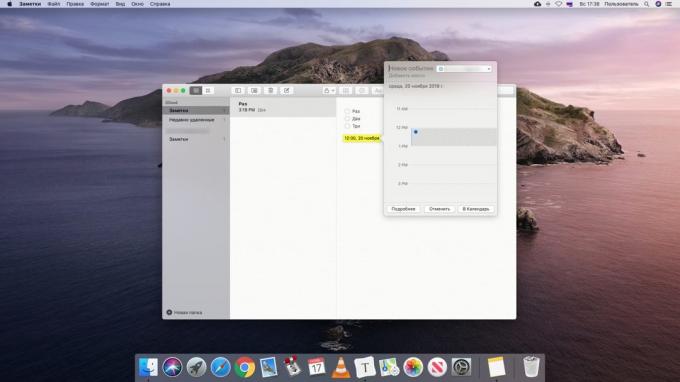
MacOS programos yra gerai integruota tarpusavyje. "Pradėti" galite sukurti įrašus į "Kalendorius" lango tiesiai iš programos ir "Pastabos». Tai yra naudinga, jei jūs, pavyzdžiui, gavo kvietimą į susitikimą elektroniniu paštu gali suplanuoti įvykį, net atidarius "kalendorius". Arba jūs sukūrėte dėmesį ir norite pridėti jai priminimą į savo kalendorių.
Atviras laiškas "beveik" arba rašyti į "Pastabos" ir pažvelgti į laiko, datos, arba abu tekstą. Užveskite pelės žymeklį ant datos spustelėkite rodyklę, kuris pasirodo, ir app bus greitai jums pridėti renginį kalendoriuje.
6. Pakeitus Rodomų dienų
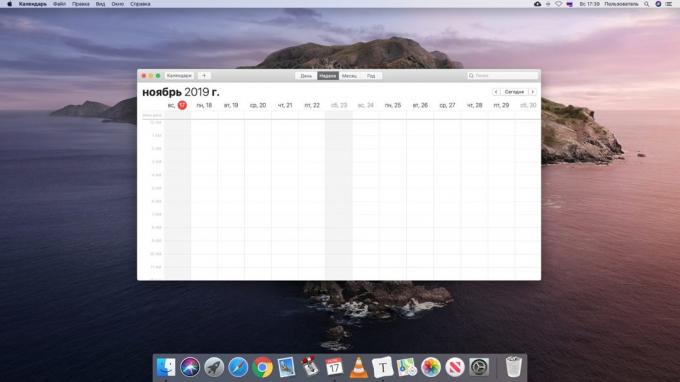
Numatyta, kad atkūrimo režimas "Savaitės", "Kalendorius" šou septynias dienas, o tai yra logiška. Bet jei jūsų darbas verčia jus planuojate renginį, tarkim, kitas 10 ar 14 dienų, galima pakeisti stulpelių skaičius.
Uždarykite "Kalendoriaus" visiškai. Norėdami tai padaryti, dešiniuoju pelės mygtuku spustelėkite jo piktogramą į doką ir pasirinkite "Baigti". Tada paleiskite "terminalas"Ir įveskite šią komandą:
nutylėjimą rašyti com.apple.iCal n \ dienas \ iš 14 \ savaitę
Dabar atidaryti "kalendorius", o "savaitė" bus rodoma kaip 14 dienų. Galite įvesti bet kokį savavališkai - bet ne per daug, nes kitaip diena bus netelpa į langą. Grįžti į numatytąjį ekrano, įvesti tą pačią komandą su numeriu 7.
7. Atidarymo failus ir programas pagal grafiką
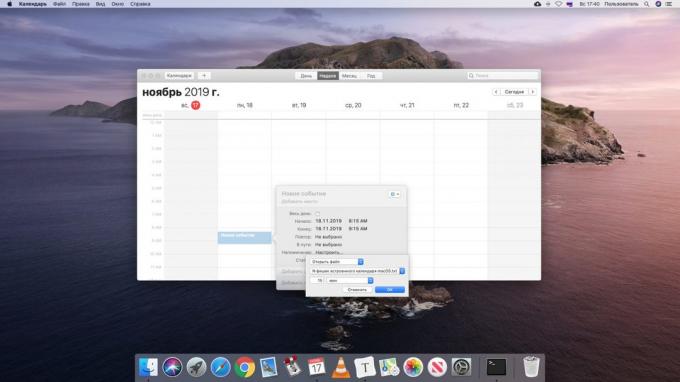
Tarkime, kiekvieną mėnesį jūs dirbate toje pačioje skaičiuoklėje, kuri paskaičiavo išlaidas. Arba jums reikia baigti šiek tiek popieriaus 15 minučių prieš nurodytą laiką. "Kalendorius» MacOS leidžia susieti savo įrašus bet kokį failą ir automatiškai atidaryti juos reikiamu laiku.
Sukurti naują įvykį, tada dukart spustelėkite jį ir spustelėkite ant datos. Atidaryti išskleidžiamąjį meniu "Priminimas" ir paspauskite "Pritaikyti". Čia galite pasirinkti pop-up pranešimą arba el priminimą. Yra ir kitas variantas - "Atidaryti failo". Spustelėkite ją. Tada eikite į kitą išplečiamojo žemiau sąraše spustelėkite "Daugiau" ir pasirinkite, kuris failas ir kiek minučių iki renginio atidaryti.
Jei jūs padarote renginys kartojasi, "Kalendorius" atidarys pasirinktą failą į grafiką.
Tačiau pažymi, kad triukas veikia tik su kalendorių, saugomų jūsų Mac arba "iCloud". "Google" kalendorius nesugeba išlaikyti priminimus atidarydami failus.
8. Peržiūrėti įvykiai sąrašo forma
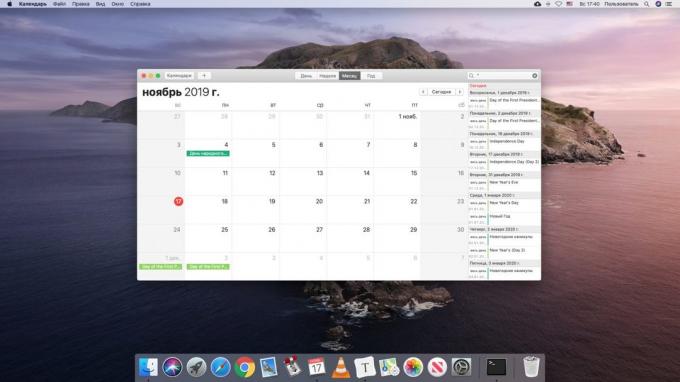
Paprastai "Kalendorius" Displays renginiai savaitę ar mėnesį lentelės forma. Tai patogus ir intuityvus, bet kartais vis dar nori pažvelgti į planuotą verslą į sąrašą forma. Ši parinktis naudinga, jei kalendoriuje iš įrašų daug, ir jūs norite nuspręsti, ką įsipareigoja pirmoje vietoje.
Įveskite į paieškos laukelį viršuje įprastu dvigubos kabutės, o pusė bus visų artėjančių įvykių "kalendorius", sąrašas.
9. Renginiai slėpti
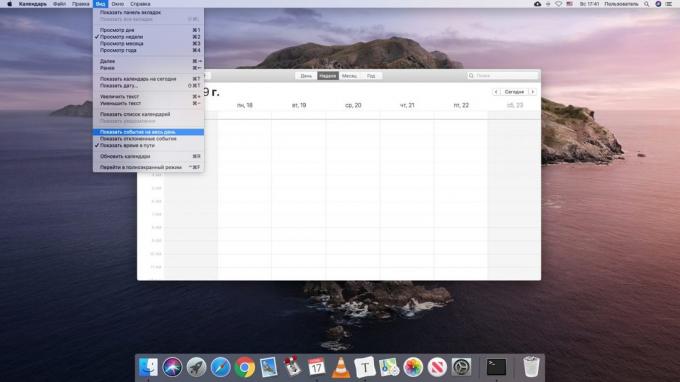
Žiūrėdami savo įtempto grafiko, gimtadieniams yra šiek tiek blaško dėmesį. Bet, laimei, jūs galite greitai paslėpti tam tikrą laiką. Norėdami tai padaryti, spauskite mygtuką "View" ir nuimkite "Rodyti įvykis visai dienai." Tada ji bus nukelta.
10. Renginiai Valdymas balsu
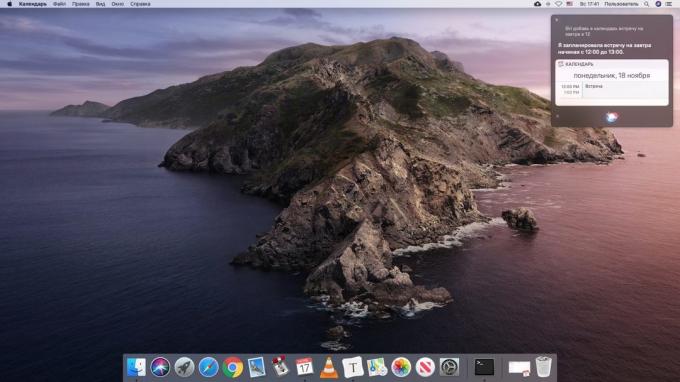
Ir dėl iPhone ir Mac turite balso asistentas "Siri"Kas žino, kaip dirbti su "kalendoriaus". Tiesiog pasakyti kažką dvasia: «Siri, kurti kalendoriaus įvykį: susitikimo 12 val", - ir pridūrė įrašas. Be to, galite paprašyti, kad asistentas keisti renginio laiką: "Atneškite jūsų rytoj susitikimas poryt", - ir tai bus padaryta.
taip pat žr🧐
- Kaip dalintis failus per tarp Windows, MacOS, Linux, iOS "ir" Android "ore
- Kaip padaryti tamsų tema MacOS net tamsesnės
- 10 miniatiūriniai įrankiai MacOS, kad sutaupyti laiko



