Ką daryti, jei jūsų kompiuteris garsas dingo
Edukacinė Programa Prietaisai / / December 19, 2019
Sekite pirmiau, kad veiksmus. Pirmasis nepadės - eiti į antrą ir tt.
Jei garsas nėra "Windows" kompiuteryje
1. Jei garsas yra ne tik ausines ar išorinius garsiakalbius įsitikinkite, kad jie yra tinkamai prijungtas prie kompiuterio ir maitinimo šaltinio. Jei jūsų garso įrenginys turi maitinimo jungiklį arba garsumo reguliavimas, check it out.
Jei įmanoma, prijunkite ausines arba garsiakalbius į kitą kompiuterį ir išbandyti juos. Neveikia - galite įtraukti priedą į aptarnavimo centrą.
2. Jei nėra iš vidaus garsiakalbių garso, įsitikinkite, ausinės ir kiti garso įrenginiai yra atjungti nuo kompiuterio prievadą.
3. Patikrinkite garso prietaiso statusą. Norėdami tai padaryti, dešiniuoju pelės mygtuku spustelėkite ant garso piktogramą ir pasirinkite "atkūrimo prietaisai". Įsitikinkite, kad teisingas įrenginys yra įjungtas ir naudojamas pagal nutylėjimą. Jei ne, pakeiskite savo būseną naudojant aplinkinių mygtukus. Jei matote kelis įrenginių sąrašą ir nežinau, kuris iš jų pasirinkti, įtraukti juos į savo ruožtu ir patikrinti garsą.
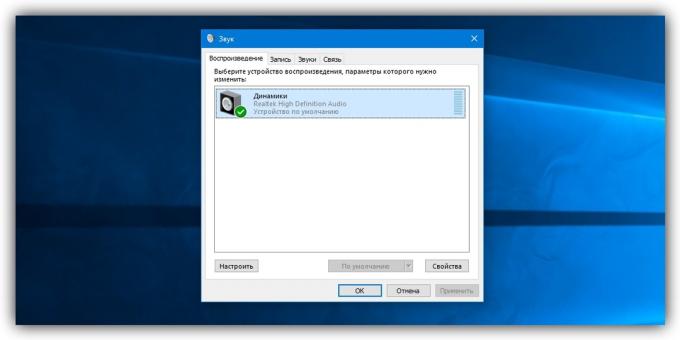
4. Patikrinkite garso lygius sistemoje maišytuvu. Dešiniuoju pelės mygtuku spustelėkite ant garso piktogramą ir pasirinkite "Atidaryti garsumo maišytuvą." Perkelti slankmačiai ir patikrinkite, ar garso.
5. Iš naujo paleiskite kompiuterį. Tai padėtų, jei garsas nėra, nes banalus programinės įrangos gedimo.
6. Patikrinkite Windows Audio tarnybos operaciją. Norėdami tai padaryti, skambinkite langelį "Run" ( "Windows + R), įveskite services.msc ir paspauskite "Enter". Sąraše, kuris pasirodo, rasti Windows Audio paslaugą, ir atverti savo savybes dukart spustelėdami. Įsitikinkite, kad jis yra nustatytas automatinis įkrovos tipo. Jei ne, pakeiskite nustatymą į "Automatinis", spustelėkite Gerai ir paleiskite kompiuterį iš naujo.
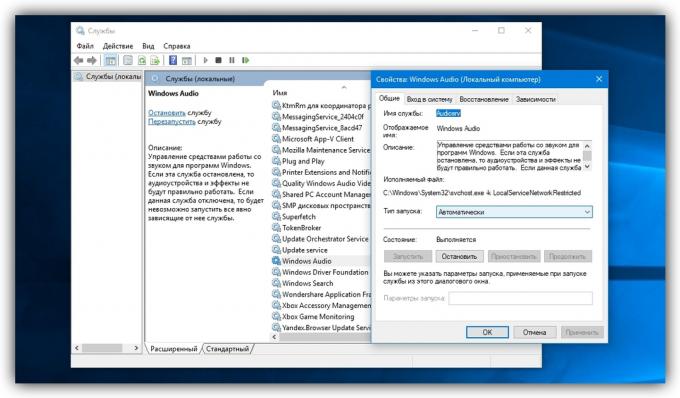
7. Iš naujo įdiegti garso plokštę. Ją galima parsisiųsti iš disko, kuris yra siejama su plokštę arba gamintojo svetainėje. Jei nenorite ieškoti ir įdiegti tvarkyklę rankiniu būdu, galite naudoti automatinis tarnybaKas daryti viską už jus.
8. Įdiekite naujausią atnaujintą turimą jūsų "Windows" versiją. Tai gali būti padaryta "Windows Update", kuris gali būti lengvai rasti per paiešką apie sistemą į "atnaujinimo" prašymu. Jei jis neveikia, atkurti Windows.
9. Jei nė vienas iš šių metodų neduos rezultatų, galite įtraukti kompiuteris aptarnavimo centrą.
Jei garsas nėra kompiuteryje MacOS
1. Jei garsas yra ne tik ausines ar išorinius garsiakalbius įsitikinkite, kad jie yra tinkamai prijungtas prie jūsų Mac ir elektros energijos tiekimo. Jei jūsų garso įrenginys turi maitinimo jungiklį arba garsumo reguliavimas, check it out.
Jei įmanoma, prijunkite ausines arba garsiakalbius į kitą kompiuterį ir išbandyti juos. Neveikia - galite įtraukti priedą į aptarnavimo centrą.
2. Jei nėra iš vidaus garsiakalbių garso, įsitikinkite, ausinės ir kiti garso įrenginiai yra atjungti nuo Mac uostą.
3. Išjunkite kompiuterį ir atjunkite maitinimo laidą 30 sekundžių, tada prijunkite jį atgal. Po 5-10 sekundžių, tada iš naujo paleiskite Mac ir patikrinti garsą.
4. Patikrinkite garso nustatymus. Norėdami tai padaryti, eikite į "Apple" meniu ir pasirinkite "System Settings» → «Sound". Skirtuke "Output" pasirinkti garso įrenginio tipas (built-in garsiakalbiai, garso monitorius, išorinius garsiakalbius, ar kitų), dėl kurio garsas neveikia. Įsitikinkite langelį "Išjungti" nėra įdiegta, perkelkite garsumo slankiklį ir patikrinkite, ar garso.
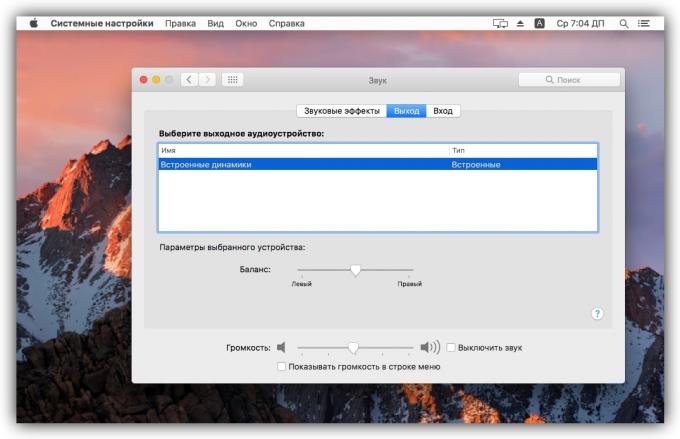
5. MacOS atnaujinti į naujausią turimą versiją. Norėdami patikrinti, ar yra naujinimų, atidarykite "App Store" programą ir viršuje įrankių juostoje spustelėkite mygtuką "Atnaujinti".
6. Jei visa kita nepavyksta, kreipkitės į "Apple klientų aptarnavimo arba techninės priežiūros centrą.
Taip pat žiūrėkite:
- Mano kompiuteris nemato telefoną ar planšetinį kompiuterį ir ką daryti →
- Ką daryti, jei jūsų kompiuteris lėtėja Windows →
- Kaip išvalyti kompiuteryje arba mobiliajame prietaise talpyklą →


