9 nustatymai "," Windows 10, kad bus palengvinti jūsų gyvenimą
Edukacinė Programa Langai / / December 19, 2019
1. Tamsiai sąsaja tema
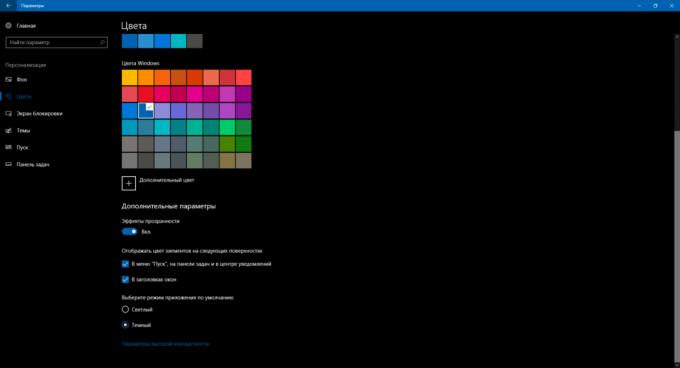
Gebėjimas pereiti prie tamsiai tema buvo vienas iš labiausiai lauktų Windows funkcijas. Galų gale, su tokiu trūksta šviesos spalvų schemą mažiau akių skausmas. Anksčiau nustatyti juodas fonas sąsaja gali būti per registro pakeitimai dešimta versija OS. Tačiau kūrėjai klausytis vartotojams ir atnaujinti Windows 10 metis Atnaujinti pagaliau pridėjo paprastą oficialų kelią.
Atidarius skyrių "Nustatymai» → «Personalizavimas» → «spalvos", pamatysite ties elemento apačioje "Pasirinkite numatytąjį taikymo būdo." Jei aktyvuoti čia tamsiai režimą, iš Windows sąsajos dalis fonas perėjo į juoda. Tas pats taikoma ir kai kurių standartinių ir trečiųjų šalių programas iš "Windows Store".
Atskirai galite kreiptis tamsiai tema EDGE naršyklėje. Norėdami tai padaryti, spustelėkite ant trijų taškų viršutiniame dešiniajame kampe programos lango, tada spustelėkite "Options" ir pagal punktą "Tema atranka", pasirinkite "Dark".
Beje, jei norite "Google Chrome", galite parsisiųsti tamsi tema iš "Google" parduotuvėje ir net nustatyti išplėtimas nakties režimą.
2. Naktinis Ekrano režimas
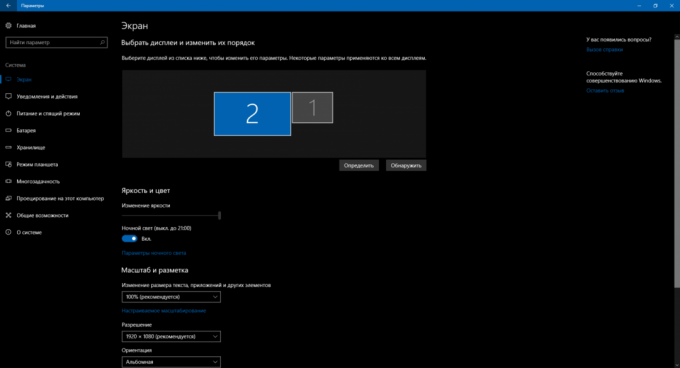
Sėdi naktį kompiuterį, galite pastebėti, kaip greitai pavargusios akys. Tai yra, nes ekranas yra per šviesus naktį kambaryje be tiesioginių saulės spindulių.
Microsoft pasirūpinta problemą ir atnaujinti Windows 10 Kūrėjai Atnaujinti pridėti ypatingą spalvų Display Mode "Naktinis apšvietimas». Jis gali būti sukonfigūruotas "Nustatymai» → «sistema» → «Ekranas».
Kai šis būdas yra aktyvus, sistema pakeičia spalvų temperatūrą, kad jie nepavargs akys tamsiame kambaryje.
3. Automatinio valymo diskas

Kaip naudoti "Windows" ji kaupiasi liekamuosius failus ir kitoms šiukšlėms, kad Klumpės kietasis diskas ir sulėtinti savo operacinę sistemą. Yra daug trečiųjų šalių įrankiai, išspręsti šias problemas. Bet standartinis tirpalas iki šiol neegzistavo.
Po atnaujinimo į "Windows 10 Kūrėjai Atnaujinti pasirodo sistemos įrankisKuris išvalo atminties įrenginį. Įjungti ir sukonfigūruoti jį skyriuje «Nustatymai» → «sistemos» → «parduotuvė" straipsnyje "Atminties kontrolė".
4. numatytosios programos

Windows 10, yra standartinių programų, su kuria jūs galite dirbti su muzika, video, interneto puslapius ir kitus failus be trečiosios šalies programinės įrangos rinkinys. Už kiekvieną failo tipą pagal nutylėjimą, sistema naudoja vieną iš anksto nustatytų programų (ar perspėja, kad ji nėra palaikoma). Štai kodėl, kai jūs, pavyzdžiui, spustelėkite atsisiųstą muzikos takelio Windows iš karto žaisti jį atgal į žaidėjo griovelį.
Bet jei norite pakeisti savo standartinį grotuvą, naršyklė, o kitos trečiosios šalies programą, tai patogiausia daryti specialiame skyriuje nustatymais. Atidarykite "Nustatymai» → «Programos» → «Taikomosios pagal nutylėjimą" ir pasirinkite čia įdiegtus programas, kurias norite naudoti Windows pagal nutylėjimą užduočių įvairovė.
5. "Windows" paskyros slaptažodį
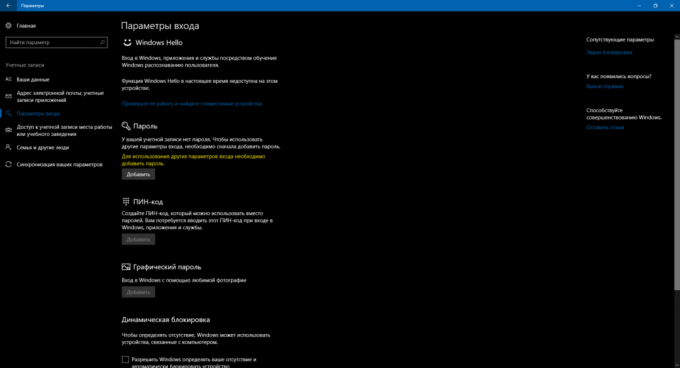
Slaptažodis tiekiamas Windows sąskaitą, apsaugoti asmens duomenis ir vartotojo nustatymai. Ši funkcija yra svarbi jums, jei kompiuteris turi fizinį priėjimą prie pašalinių asmenų. Žinoma, jei gerai pabandyti, ši apsauga gali būti apeinamos. Tačiau daugeliu atvejų gyvenime ji bus pakankamai.
sudėti slaptažodis Windows 10, Išimkite ją, ar prarasti, jei pamiršote, galite pamatyti "Nustatymai» → «Accounts» → «įvesties parametrai".
6. Paleidimo langas "Explorer"

Pagal nutylėjimą, kai paleidžiate "Explorer" Windows 10 "atidaro langą greitą prieigą prie dažnai lankomų aplankus ir failus Paskutiniai žiūrėti. Galbūt šis variantas jums visiškai patenkintas. Tačiau ankstesnių versijų "Explorer" iš karto atidarė skyrių "Tai kompiuteris", ir yra vartotojai, kurie yra naudojami jį.
Jei jūs esate vienas iš jų, arba tiesiog lengviau matyti ne į vietinį diską "Explorer" žvilgsnio, galite atkurti senąją išvaizdą. Norėdami tai padaryti, atidarykite "Explorer", spustelėkite "Peržiūrėti» → «Nustatymai", o "Open Explorer" pasirinkite "šis kompiuteris".
7. Paslėptus elementus ir failų plėtinius

Langai ilgą laiką leidžia jums paslėpti failus ir aplankus, todėl jie nematomi. Taigi patogu paslėpti katalogą su svarbiu turiniu, kad jums nereikia netyčia ištrinti viską, kas norima. Padaryti objektas gali būti matomas ar paslėptas per kontekstinį meniu: tiesiog paspauskite dešiniuoju pelės klavišu ant failo ar aplanko, paspauskite "Properties" ir pridėti arba pašalinti langelį prie elemento "paslėptas".
Be to, už kiekvienos failo vardo pabaigoje patogumui, sistema gali rodyti savo plėtinys .exe, .png, .docx arba užrašu bet kokį kitą formatą.
Pagal nutylėjimą, "Windows 10 nerodo elementus, kurie buvo paslėptas kūrėjai ar vartotojui, taip pat failų plėtinius. Bet galbūt norėsite juos rodyti. Pavyzdžiui, norėdami gauti paslėptą aplanką arba pamatyti nuotrauką formatas.
Atskleisti paslėptus objektus ar failų plėtinius, atidarykite "Explorer", spustelėkite "Peržiūrėti" ir pasirinkite norimas prekes ". Failų vardų plėtinius" paslėptus elementus "ar
8. Pranešimai ir greitai veiksmai

Windows 10 ekranų pranešimo ekrane, kaip tipiškas mobiliosios OS. Kad esate ne išsiblaškęs nieko papildomai galite konfigūruoti juos "Nustatymai» → «sistema» → «perspėjimo ir veiksmų." Čia galite pasirinkti, kokio tipo pranešimą kris ekrane ir nustatyti pranešimų nustatymus atskirai už kiekvieną paraišką.
Šiame skyriuje taip pat galite pasirinkti nedelsiant imtis veiksmų, kurie bus rodomas sistemos dėkle mygtukus. Jie leidžia, pavyzdžiui, akimirksniu įjungti nakties režimą ekranas, reguliuoti ryškumą arba pridėti pastabas OneNote.
9. Sistemos atkūrimas paslauga
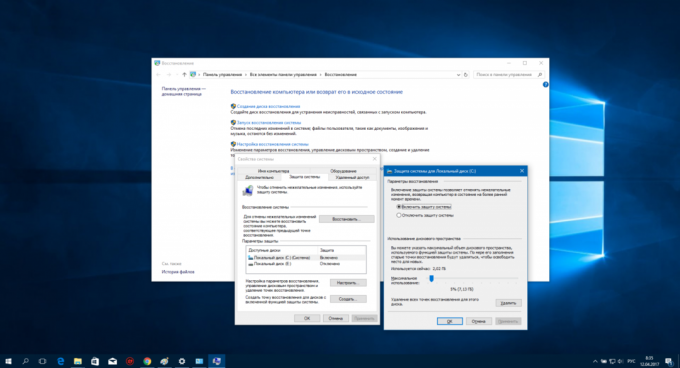
Klaidos sistemos arba trečiosios šalies programinę įrangą, taip pat neteisingos vartotojo veiksmus gali sukelti Windows gedimo.
Laimei, yra mechanizmas, kuris grąžina operacinę sistemą į normalią būseną. Tai yra apie paslaugų išieškojimo. Jis sukuria keletą svarbių sistemos komponentų Kopijuoti kaskart atnaujinti "Windows", vairuotojui arba įdiegti naują programą, ir išsaugo jį į standųjį diską. Daugeliu atvejų jūs galite atkurti normalų iš tų atsarginių kopijų (atkūrimo taškų) sistema.
Eiti į paslaugų parametrus, įveskite ieškant Windows "panaudojimas", spustelėkite ant to ir spustelėkite lange "nustatymas" System Restore ".
Kai ant skirtuko "Sistemos apsauga", pasirinkite savo sistemą diską (paprastai vairuoti C), ir spustelėkite mygtuką "Customize" ir įjunkite sistemos saugumą. Tada nurodykite diske, kad bus skirta atsarginėms kopijoms sumą. Kuo daugiau erdvės, tuo labiau atkūrimo taškai bus jūsų dispozicijoje. Kai jis bus baigtas, nauji terminai pakeis senąsias. Galų gale, spustelėkite Gerai.
Dabar, jei reikia, galite atkurti senąją būklę Windows, Grįžtant prie skirtuko "Sistemos apsauga". Norėdami tai padaryti, čia yra mygtukas "Atstatyti".
Tačiau reikia nepamiršti, kad atsargines kopijas, kurių sudėtyje nėra pilną nuotrauką Windows ir tik esminius sisteminius failus.
10. ekrano kalibravimas

Langai turi įmontuotą ekrano kalibravimo, su kuria jūs galite pagerinti spalvų atgaminimo kokybę. Programa bus rodomas paprastas žingsnis po žingsnio instrukcijas. Padarę viską, ji pasakys reguliuoti monitoriaus optimaliai. Nėra specialių žinių nereikia tai.
Norėdami pradėti kalibratorių, įveskite į paieškos sistemą žodį "kalibravimo" ir spustelėkite rasti elementą. Tada atlikite sistemos nurodymus.
11. Veiksmo Prisijungti Nustatymai
Atnaujinimas "Windows Update Balandžio 10, 2018 pridėtinę prie sistemos funkcijos" Veiksmų Prisijungti ". Su jo pagalba, jūs visada galite pamatyti, ką dokumentus ir interneto puslapius jums bendrauti per pastaruosius keletą dienų, o grįžimas į darbą ant jų. Ir žurnale gali būti rodomas veiksmus ne tik iš dabartinės kompiuterį, bet taip pat iš visų kitų prietaisų, prijungtų prie jūsų "Microsoft sąskaitą.

Įsteigti veiksmų istoriją, eikite į "Pradžia» → «Nustatymai» → «Privatumas» → «veiksmų žurnalą." Patikrinkite "Leisti Windows rinkti veiksmų šiame kompiuteryje", jeigu jis nebuvo įjungta pagal nutylėjimą. Tada pažymėkite langelį "Leisti" Windows sinchronizuoti savo veiksmus iš šio kompiuterio į debesis ", jei norite dabartiniai kompiuterių duomenų rodomas kitų prijungtų įrenginių.
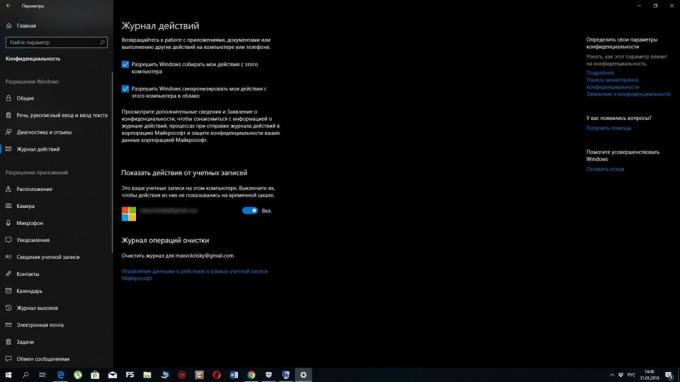
Kai baigsite, spustelėkite piktogramą šalia piktogramos "Start" užduočių juostoje. Pamatysite grafikas, kuriame galima pamatyti anksčiau atidarytų dokumentų.
12. Sistemos atnaujinimą parametrai
"Windows" gali trukdyti pasiūlymus atnaujinti labiausiai Netinkama momentu. Ir kartais persikrauna kompiuterį, kai jūs neturite tikėtis, kad tai ne visiems. Norėdami apsisaugoti nuo tokių atvejų, nustatytas vadinamasis "veiklos laikotarpis." Tai dienos metu, per kurį paprastai dirba prie kompiuterio. Langai nebus atnaujinta nurodytų valandų.
Norėdami konfigūruoti "aktyvų laikotarpį", eikite į "Start» → «Nustatymai» → «Naujinimas Windows" ir spauskite mygtuką "Keisti veiklos laikotarpis." Nurodykite už kompiuterio grafiką ir išsaugokite pakeitimus.


