5 nemokama programinė įranga, nuotolinės prieigos prie kompiuterio
Langai Mac Os / / December 19, 2019
Šios programos leidžia jums kontroliuoti savo kompiuterį iš kitų kompiuterių ar mobiliųjų įrenginių per internetą. Su prieiga prie nuotolinio įrenginio, galite tvarkyti ją taip, lyg ji yra arti: pakeisti nustatymus, paleidimo įdiegta programų, peržiūrėti, redaguoti ir kopijuoti failus.
Šiame straipsnyje pamatysite tokie terminai, kaip "klientas" ir "serverio".
Klientas - tai bet koks įtaisas (PC, tabletė arba išmanusis telefonas), ir serveris - nuotolinis kompiuterio, prie kurio jis prijungtas.
1. Nuotolinis padėjėjas ( "Microsoft Nuotolinė pagalba)
- Kurios platformos galima prijungti: "Windows.
- Dėl kurių platformos galima prijungti: Windows.
"Nuotolinis padėjėjas" - built-in Windows įrankis, kuris greitai sujungti kompiuterius į vienas kitą be trečiosios šalies programos. Šis metodas neleidžia keistis failais. Bet siūlo pilną prieigą prie nuotolinio kompiuterio, galimybė dirbti su kito vartotojo ir teksto pokalbių.
Instrukcijos serverio

- Paleiskite priemonę. Norėdami tai padaryti, įrašykite paieškos pagal "Remote Assistant". Jei jums "Windows 10Domina MsrA prašymu. Dešiniuoju pelės mygtuku spustelėkite rastą elementą ir pasirinkite "Run as administrator".
- Į Atsidariusiame lange paspauskite mygtuką "Pakviesti asmuo, kuriam jūs pasitikite padėti." Jei sistema praneša, kad kompiuteris nėra sukonfigūruotas, spauskite "nustatyti" ir vykdykite ekrane pateikiamas instrukcijas. Galbūt, pakeitus nustatymus teks iš naujo paleiskite paslaugų programą.
- Kai asistentas paragina jums pasirinkti kaip kvietimą, spustelėkite "Išsaugoti kvietimą kaip failą." Tada įveskite kaupimo aplanko pavadinimą ir patvirtinti failo kūrimą.
- Kai failas atrodo į nurodytą vietą, pamatysite langą su slaptažodžiu. Nukopijuokite slaptažodį ir siųsti jį kartu su byla klientui paštu arba bet kuriuo kitu būdu.
- Palaukite ryšio prašymu iš kliento ir jį patvirtinti.
Nurodymai klientui
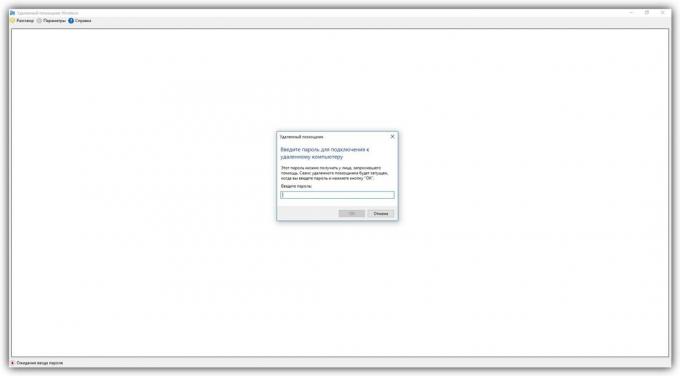
- Atidarykite failą, sukurtą serverį, ir įveskite slaptažodį. Tada pamatysite nuotolinio kompiuterio ekraną, ir jūs galite žiūrėti jį į specialų langą.
- Valdyti failus ir programos kažkieno kompiuteris, tarsi jūs esate šalia jo, spauskite viršutiniame meniu "Prašymas Management" ir laukti atsakymo iš serverio.
Failo ir slaptažodis yra vienkartiniai, jie nebėra tinka sesijos.
2. Nuotolinio darbalaukio ( "Microsoft" Remote Desktop)
- Kurios platformos galima prijungti: Windows (tik biuruose Professional Enterprise ir Ultimate).
- Dėl kurių platformos galima prijungti: Windows, MacOS, "Android" ir "iOS".
Šis įrankis yra dar built-in Windows programa nuotolinio ryšio. Iš ankstesnės ji skiriasi pirmiausia tuo, kad garsiakalbis gali būti naudojamas, kai prijungti kompiuterio serverį. Jo ekranas yra automatiškai užrakinta, kol sesijos pabaigos.
Bet klientas gali būti Mac ", ir net mobiliuosiuose prietaisuose. Be to, prijungtas vartotojas gali kopijuoti failus iš nuotolinio kompiuterio per bendrą iškarpinę.
Norėdami naudoti "Remote Desktop", jums reikia teisingai konfigūruoti serverį. Tai užtruks šiek tiek laiko. Tačiau, jei jūs nenorite suprasti IP-adresus ir tinklo prievadus galima naudoti kitas programas iš šio straipsnio. Jie yra daug lengviau.
Instrukcijos serverio
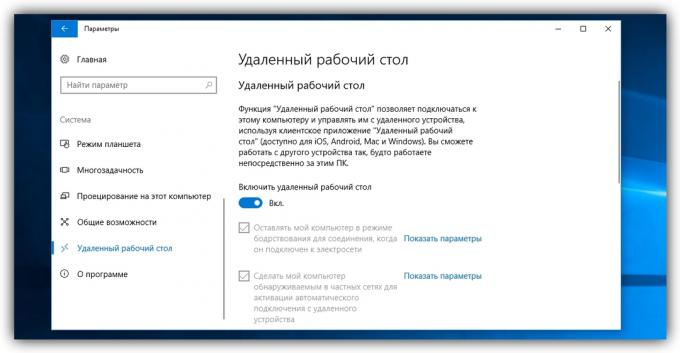
- Įjungti "Remote Desktop". Windows 10, jūs galite tai padaryti Skiltyje "Nustatymai» → «sistema» → «Remote Desktop". Be senesnių versijų OS, šis nustatymas gali būti kitoje vietoje.
- Ieškoti savo vietos ir viešųjų IP adresus, pavyzdžiui, su tarnybos pagalba 2IP. Jei klientas įrenginys valdo kitas asmuo, jam pasakyti viešą IP, o taip pat prisijungimo vardą ir slaptažodį Windows sąskaitą.
- nustatyti maršrutizatorius peradresavimo uostai (uosto nukreipimo arba nukreipimo uosto). Ši funkcija suteikia jums prieigą prie jūsų kompiuterio su kitais įrenginiais per internetą. Sąrankos procesas yra skirtingas skirtingų maršrutizatorių, už savo modelį instrukcijos, galite rasti gamintojo interneto svetainėje.
Apskritai, žingsniai yra tokie. Nueini į specialų skyrių maršrutizatoriaus nustatymus ir sukurti virtualų serverį, skirdamas jo parametrus vietos IP adresą ir prievado 3389.
Atidarymo prieigą prie kompiuterio per ekspedijavimas sukuria naujas spragas, tinklo atakų. Jei bijo įsibrovėlių įsikišimo, vėl svarstys, ar naudoti šį metodą.
Nurodymai klientui

- Įveskite paieškos pagal "Prijungimas prie nuotolinio darbalaukio" ir paleisti naudingumo nerasta. arba paspauskite raktai Win + R, įveskite komandą
mstscir paspauskite "Enter". - Į Atsidariusiame lange įveskite kompiuterio viešą IP adresą, kuris veikia kaip serveris. Tada įveskite savo prisijungimo vardą ir slaptažodį į savo Windows sąskaitą.
Po to gausite visiškai kontroliuoti nuotolinio kompiuterio darbalaukyje.
Kaina: Nemokama

Prašymas nerastas

Kaina: Nemokama
3. Užblokuoti Chrome "darbastalio (" Chrome "nuotolinio darbalaukio)
- Kurios platformos galima prijungti: "Windows, MacOS, Linux.
- Dėl kurių platformos galima prijungti: Windows, MacOS, Linux, Android, iOS.
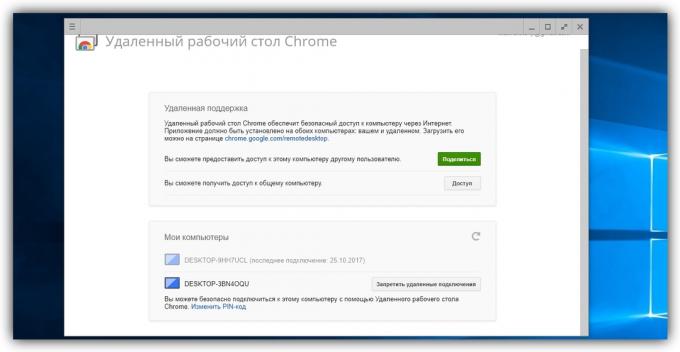
"Nuotolinio darbalaukio Chrome" »- labai paprastas cross-platform programinės įrangos nuotolinei prieigai. Jo darbastalio versija yra Application "Google Chrome"Tai leidžia valdyti visą sistemą be jokių papildomų nustatymų. Bet dalintis failais tarp įrenginių su jo pagalba yra neįmanoma.
Darbastalio versija "Nuotolinio darbalaukio Chrome" stalo "skiltyje pateikiamas du meniu:" Nuotolinė pagalba "ir" My Computer ". Pirmasis yra nustatyti ryšį tarp įrenginių nėra susijęs Google "paskyros. Antrasis leidžia jums prijungti savo asmeninius įrenginius, kurie yra susiję su ta pačia sąskaita.
Norėdami užmegzti ryšį, generuoti pakankamai serverio pusėje kodą ir įveskite jį į kliento pusėje (ant darbastalio ar mobiliųjų versijų programos).
Mobilus taikymas "Nuotolinio darbalaukio Chrome" lentelė "suteikia nuotolinę prieigą prie kompiuterio. Tuo pačiu metu sujungtas priešinga kryptimi - iš kompiuterio į mobilųjį prietaisą - yra neįmanoma. Tuo pačiu metu, darbalaukio versiją galite padaryti jūsų kompiuterį kaip kliento ir serverio.
Kaina: 0
Kaina: Nemokama
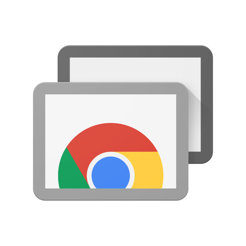
Kaina: Nemokama
4. TeamViewer
- Kurios platformos galima prijungti: "Windows, MacOS, Linux" Android "," iOS ".
- Dėl kurių platformos galima prijungti: Windows, MacOS, Linux, Android, iOS.
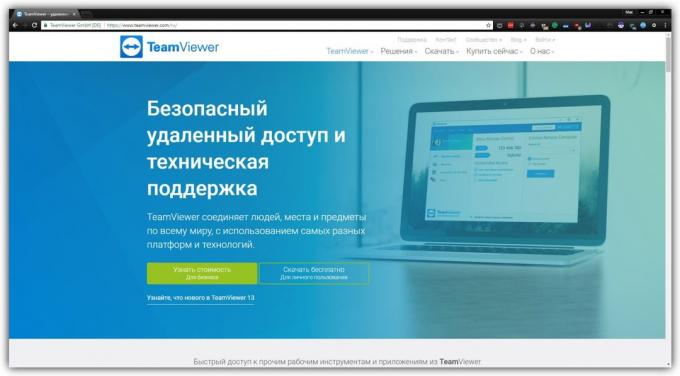
TeamViewer gali būti vadinamas vienu iš populiariausių programų sukurti nuotolinio ryšio. Jo populiarumas ji privalo remti įvairiose platformose, naudojimo paprastumas ir funkcijų skaičių. Tarp kitų dalykų, programa leidžia jums įrašyti sesijų videoBendraukite dalyviams balso ir teksto pokalbių ir atidarykite nuotolinę prieigą tik pasirinktų programų.
Sujungti du įrenginius, jums reikia sukurti serverio ID ir slaptažodį ir įveskite juos į kliento pusėje. Tuo TeamViewer yra labai patogus sąsaja su patarimų gausa, todėl jis yra labai lengva valdyti.
Jūs galite įdiegti pilną versiją arba naudoti nešiojamą versiją savo QuickSupport. Pastarasis nereikia įdiegti, bet nepalaiko visus TeamViewer funkcijų. Be to, galimų funkcijų programos sąrašas priklauso nuo platformos.
Kaina: Nemokama

Kaina: Nemokama
Arba atsisiųsti TeamViewer QuickSupport Windows, Linux ir MacOS →

Kaina: Nemokama
Kaina: Nemokama
5. Ekrano pasidalijimo (ekrano pasidalijimo)
- Kuris platformos galima prijungti: MacOS.
- Dėl kurių platformos gali būti sujungti: Macos.

Turbūt paprasčiausias būdas sukurti nuotolinio ryšio tarp dviejų kompiuterių mac - naudojant standartinę MacOS programą "Ekrano pasidalijimo." Trečiųjų šalių komunalinių paslaugų, kad jums nereikia.
Norėdami prisijungti prie nuotolinio kompiuterio, jums reikia rasti rasti akiratyje «Ekrano bendrinimo" ir pradėti šią programą. Atsiradusiame lange surinkite nuotolinio kompiuterio "Apple ID arba vartotojo vardą, jei jis yra kontaktų sąrašą dėl dabartinės Mac. Po to, mes galime atsiųsti tik prašymą prisijungti.
Kai būsite paraginti, vartotojas serverio pusėje gali būti leidžiama visiškai kontroliuoti savo kompiuterį ir jo turinį, arba tiesiog pasyviai stebėti.
taip pat žr
- Kaip įdėti slaptažodį, BIOS, siekiant apsaugoti jūsų kompiuterį →
- Kaip įsteigti kompiuteris Išjungimo laikmatis →
- Kaip išvalyti savo kompiuterį nuo reklamos, išimkite nuolaužų ir pagreitinti Windows →



