Kaip išjungti automatinį paleidimą iš naujo po "Windows Update" 10
Langai / / December 19, 2019
Jei kelią automatinį paleidimą iš naujo įdiegus naujus atnaujinimus Windows 10, padėsite keletą paprastų patarimų.
Windows 10 mėgsta perkrovimo įdiegus naujus atnaujinimus. Sistema nemano naudotojo ar kompiuterio automatiškai užimtumo jokių problemų veiklą. Prisiminkite, už profesionalaus žaidėjo Counter-Strike atveju: Global Puolantis Eric Flom, transliacijos, kuri buvo suskirstytas priverstinę perkrauti.
Atnaujinimai Windows 10 yra privalomi. Tačiau vartotojas gali padaryti skirtumą:
- Galite pristabdyti atnaujinimus, kai atsisiųsti ir įdiegti, bet tai bus sunku laikytis, kai sistema pradeda atnaujinimo. Ši parinktis nėra labai patogu.
- Galite sukurti operacinę sistemą, laiką, kurį ji neinicijuos kompiuterio iš naujo.
apie kompiuterio naudojimo laikotarpį keitimas
Paprasčiausias sprendimas valdyti įjungus kompiuterį - Nustatyti veiklos laikotarpis. Trukmė leidžia nustatyti laiko intervalą, kuriuo vartotojas naudoja kompiuterį.
Įrengimas veikla laikotarpis
1. Atidarykite meniu "Start".
2. Paspauskite ant piktogramos su "Gears" Nustatymai ".
3. Pasirinkite "Atnaujinti ir saugumas", bus atidaryta "Windows Update".
4. Ieškoti stulpelį "Keisti veiklos laikotarpis", nustatykite laikotarpį, kurie paprastai dedami į kompiuterį.
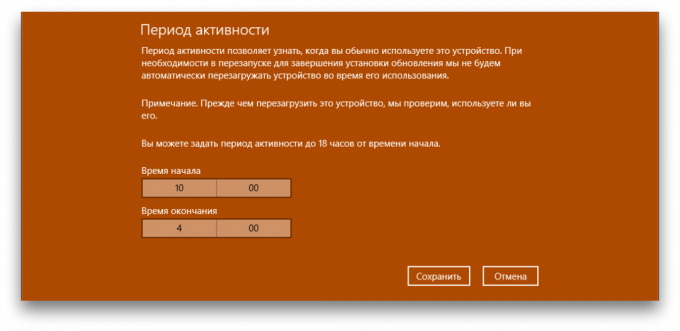
Pagal nutylėjimą, maksimali trukmė nustatytą laikotarpį lygus 12 valandų, bet jei operacinė sistema dalyvauja pasirengimo Windows vertinimo programos (langai viešai), Intervalas yra 18 valandos.
Įrašę reikšmes gali reikalauti perkrauti.
Pakeisti restartas laikas
Daugiau «" Windows Update ", galite nustatyti sistemos parametrus perkrovus kuri leidžia jums nustatyti laiką ir dieną perkrovimo. Bet ne viskas taip paprasta:
- Konfigūruoti iš naujo paleidus sistemą galima tik tada, kai kompiuteris turi būti paleistas iš naujo, kad ketina įdiegti naujinimą.
- Parinktis giliai paslėpta, ir sukonfigūruoti jį nuolatiniam naudojimui neįmanoma.
Vis dėlto, ši funkcija yra naudinga. Pavyzdžiui, jei matote, kad kompiuteris ketina perkrovimo, o darbas dar nėra baigtas, eikite į "Restart Nustatymai" ir pasirinkite norimą laiką ir dieną sistemos atnaujinimas. Norėdami tai padaryti, pakartoti pirmuosius tris taškus Montavimo instrukcija veiklos laikotarpį ir spauskite "Restart Nustatymai".
Be papildomų parametrų "Windows Update" "galite nustatyti varnelę ant" Use my duomenų įvedimo automatiškai užbaigti nustatymo įtaisas po atnaujinimo. " Šis parametras yra naudojamas siekiant užtikrinti, kad operacinė sistema sau pailsėję ir taikė be vartotojo įsikišimo pakeitimus.
Išjungti iš naujo per Task Scheduler
Jei neturite turėti stabilią darbo grafiką prie kompiuterio, ar tu sėdi daugiau nei 12 valandas jam, ir nustatyti Langai viešai nestabili surinkimas nėra noro, reikia naudoti Task Scheduler Langai.
Task Scheduler galima atidaryti įvairiais būdais, bet mes daugiausia dėmesio bus skiriama labiausiai populiarus.
Pirmasis būdas. Dešiniuoju pelės mygtuku spustelėkite meniu "Start". Pereikite į "Control Panel". Į "Control Panel", pasirinkite "Sistema ir sauga". Ieškoti sub-meniu "Administrative Tools" ir spustelėkite "Tvarkaraštis užduotis." Atidaryti Task Scheduler.
Antrasis būdas. Dešiniuoju pelės mygtuku spustelėkite meniu "Start". Ieškoti elementą "Kompiuterio valdymas" parinktį ir pasirinkite jį. Komunalinių paslaugų submeniu yra Task Scheduler.
Trečias būdas. Paprasčiausias būdas rasti ką nors iš savo kompiuterio - naudokite paiešką. Paspauskite ant piktogramos su didinamuoju stiklu į Task Manager ir įveskite frazę.
1. Task Scheduler, atidarykite užduočių biblioteką, pasirinkite aplanką Windows ir rasti UpdateOrchestrator tašką.
2. A failų, kurie yra atsakingi už įvykis sąlygoja sąrašas.
3. Pereikite prie perkrovimo, paspauskite ant jo dešinį pelės mygtuką ir pakeisti statusą į "Išjungti".
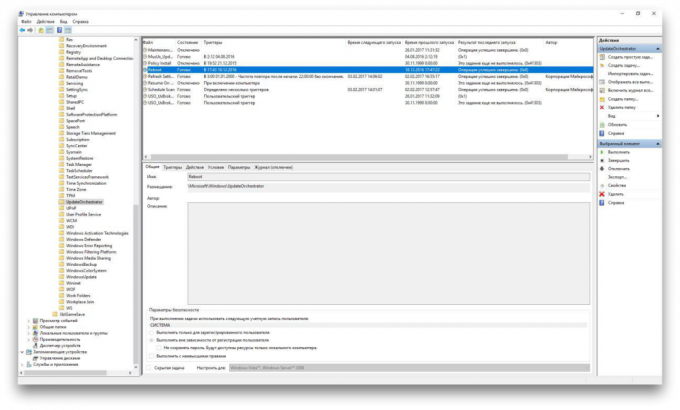
Labiausiai tikėtina, kad tai bus išspręsti automatinio restarto Windows 10 problema. Turėkite omenyje, kad kartais sistema iš naujo nustatyti būseną į "Aktyvi". Tada jums reikia pakartokite procedūrą.
Nepradėkite pakeitimo failą
Jei išjungus iš naujo per Task Scheduler neveikia, galite naudoti kitą metodą.
1. Atidarykite Windows Explorer "ir sekite šio kelioC: \ Windows \ System32 \ užduotis \ Microsoft \ Windows \ UpdateOrchestrator
2. Pasirinkite failą perkrovimo, paspauskite F2 ir pervadinti failą į Reboot.bak.
3. Dešiniuoju pelės mygtuku spustelėkite ant laisvos vietos lango ir sukurti aplanką. Paspauskite klavišą F2, pervardyti jį paleisti.
Jei persigalvojote, visada galite ištrinti naują aplanką ir pervadinti Reboot.bak perkrauti.

