Su aukštos ekrano dydžio teksto rezoliucijos gali būti per mažas silpnaregiams. Padidinti šriftą gali sukelti akių nuovargį.
Kaip padidinti Windows šriftą
Su naudingumas (bet kokios Windows versijos, išskyrus XP)
Naudojant standartines Langai įrankiai šrifto nustatymus yra ne visada įmanoma pasiekti norimą rezultatą. Nors daugelyje versijų OS, galite pakeisti tik sąsajos skalę apskritai, trečiosios šalies programinė įranga leidžia jums konfigūruoti įvairius sistemos elementus, šriftą atskirai.
Naudingumo sistema Šrifto dydis Changer galite padidinti lange pavadinimų tekstą (pavadinimą baras), pagrindinį meniu programų (Meniu), pranešimas dėžės (Message box), pavadinimas juosta (paletė antraštinė dalis), antraštes pagal nuorodas (piktograma) ir patarimai (Patarimas). Norėdami tinkinti kiekvieną iš šių elementų programoje turėti atitinkamas slankmačiai.
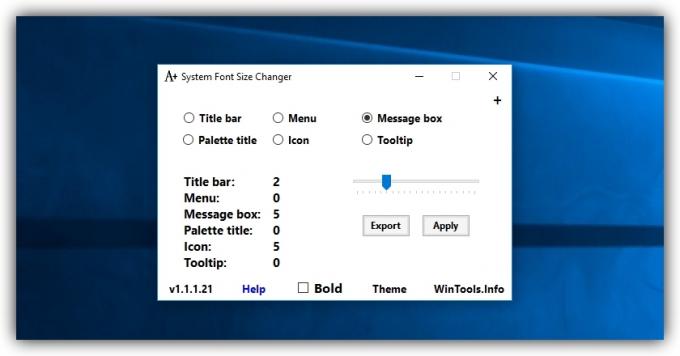
Eksportuoti mygtuką, kad išsaugotumėte nustatymus sistema Šrifto dydis Changer atskirame faile. Jei po avarijos ar sistemos iš naujo įdiegti tekstą grįš į numatytosios būsenos, galite atkurti nurodyto dydžio, nes šio failo. Tai pakankamai atidaryti jį "Explorer" ir sutinku su Windows registro pakeitimus.
Sistemos Šrifto dydis Changer →
Su numatytuosius nustatymus
Jei nenorite įdiegti trečiosios šalies programinę įrangą, jūs visada galite padaryti standartines mastelio nustatymus.
Windows 10
Dešiniuoju pelės mygtuku spustelėkite darbalaukį ir pasirinkite "Display Settings". Lange, kuris pasirodo, plėsti "keitimas teksto, programų ir kitų elementų dydį" ir pasirinkite bet kurį iš galimų priartinimo galimybes. Jei nė vienas iš jų nebus darbas, spauskite mygtuką "Custom Kopijuoti", įveskite naują dydį srityje (nuo 100 iki 500%), ir taikyti pakeitimus.
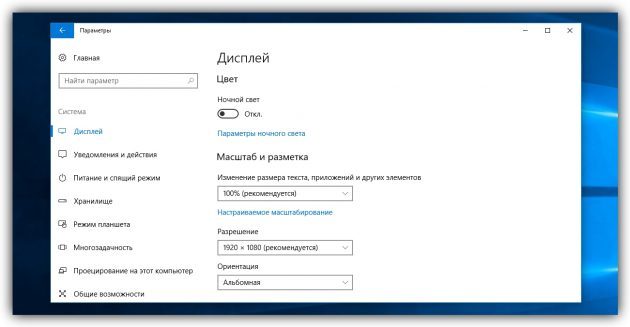
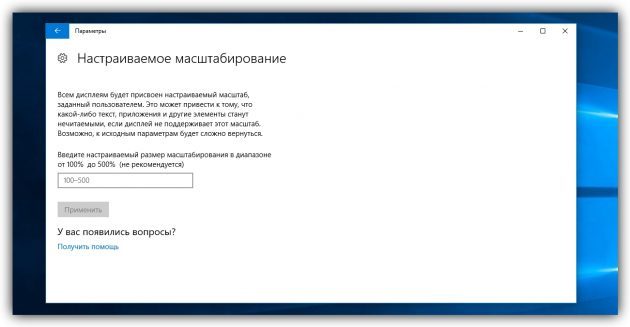
Kai kurių projektavimo elementų mastelis keičiasi tik po perkrovimo.
Windows 8
Dešiniuoju pelės mygtuku spustelėkite darbalaukį ir pasirinkite "ekrano rezoliucija." Kitame lange spustelėkite "Keisti teksto ir kitų elementų dydį." Tada nustatykite bendrą skalę visų elementų su slankikliu (arba pasirinkite elementą, jei tai ne), arba pakeisti teksto dydį tik pasirinktus elementus naudojant išskleidžiamajame sąraše. Kai baigsite, spustelėkite mygtuką "Taikyti".
"Windows 7"
Eiti į "Pradžia» → «Valdymo skydas» → «Išvaizda ir personalizavimas» → «Ekrano" ir pasirinkite bet kurį iš galimų priartinimo galimybes. Jei nė vienas iš jų nebus darbo, kairės pelės klavišu "Kita šrifto dydį" ant skydo, pasirinkti norimą mastelį, tada spustelėkite Gerai.
"Windows Vista"
Dešiniuoju pelės mygtuku spustelėkite darbalaukį ir pasirinkite "Nustatyti". Kairiojoje srityje iš Atsidariusiame lange paspauskite mygtuką "Pakeisti šrifto dydį". Tada pasirinkite priartinimo ir spustelėkite Gerai. Jei siūlomi variantai netinka jums, spustelėkite ant "specialioje skalėje" ir nustatykite atitinkamą reikšmę.
Windows XP
Dešiniuoju pelės mygtuku spustelėkite darbalaukį ir pasirinkite "Properties» → «Registracija». Į "Font Size", pasirinkite norimą parinktį padidinti ir spustelėkite Gerai.
Kaip padidinti MacOS šriftą
Galite padidinti visus elementus ekrane MacOS pakeisti savo teises. Norėdami tai padaryti, eikite į "Apple" meniu, eikite į "Sistemos nustatymų» → «Monitoriai" ir pažymėkite žymės langelį šalia "mastelis". Tada pasirinkite mažesnę rezoliuciją ir patvirtinkite.
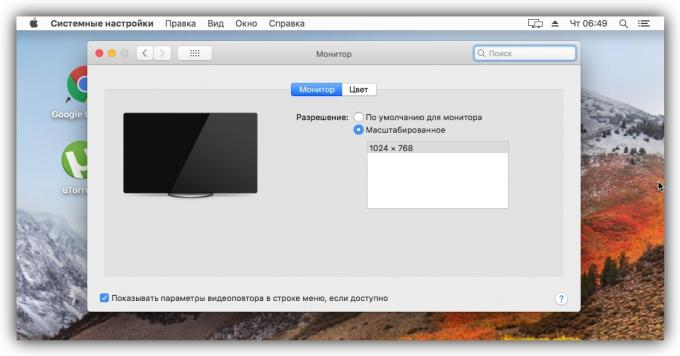
Jei turite Tinklainės-ekranas, užuot rezoliuciją meniu "Monitor" pamatysite galimybes mastelio tekstą. Tokiu atveju pasirinkite tinkamiausią.
Taip pat galite keisti teksto dydį tik atskirų sąsajos elementus. Norėdami tinkinti piktogramas darbalaukyje šriftą, sumažinti visas programas, spustelėkite "Peržiūrėti» → «Rodyti View Options" ir pasirinkite iš sąrašo dydį "tekstą."
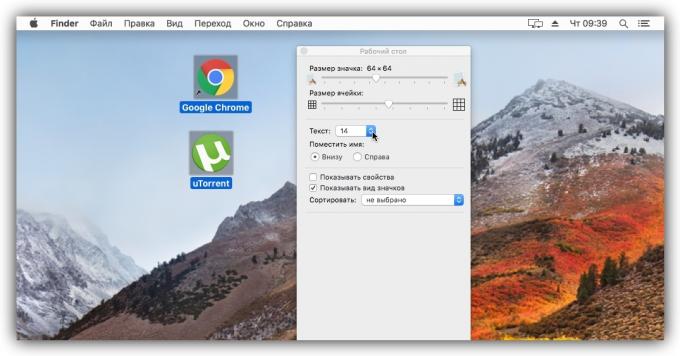
Norėdami pakeisti šrifto dydį, gautą už Finder piktogramas, atlikite tuos pačius veiksmus su atviro Finder langą ekrane.
Norėdami pakeisti teksto ir kitų elementų šoninių panelių dydį, atidarykite "Apple" meniu ir pasirinkite "System Settings» → «mažiau." Pasirinkite "Didelis" sąraše "piktogramų dydį į šoninę juostą."
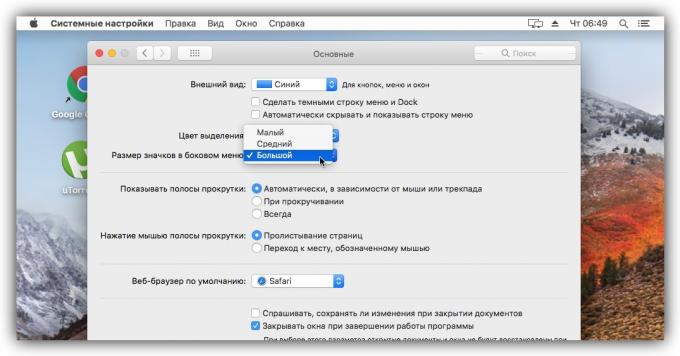
taip pat žr
- Kaip įdėti slaptažodį ant Windows ar MacOS aplanko →
- 7 įrankiai MacOS ir Windows, kuris rūpinsis savo viziją →
- Langai karštieji klavišai ir MacOS, kad bus supaprastinti savo gyvenimą →

