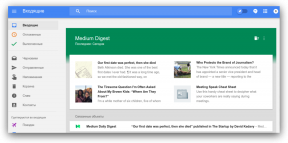Ką daryti, jei internetas dingo Windows
Technologijos / / December 19, 2019
1. Paleiskite kompiuterį iš naujo
Paprasčiausias veiksmų pasaulyje, yra pirmas atėjo į galvą. Universalus sprendimas visų problemų su "Windows 10.
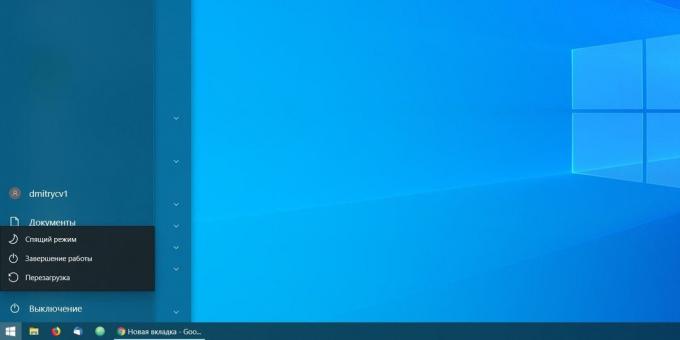
Atidarykite meniu "Start" ir paspauskite maitinimo mygtuką, tada pasirinkite "Paleisti iš naujo." Kartais tai padeda.
2. Patikrinkite prieigą prie svetainės
Gal su jūsų kompiuteriu, maršrutizatorius ir prisijungti prie tuo Delis okay tinkle, tačiau problemų kyla tik su vieno konkretaus ištekliaus? Tai turėtų padaryti.
Atidarykite Interneto svetainė Žemyn For Everyone Arba tiesiog mane ir įveskite puslapio adreso ten, jūs negalite atidaryti. Paslaugų leis jums sužinoti, ar problema turi įtakos tik jūs arba kiti vartotojai taip pat kyla problemų su svetaine.
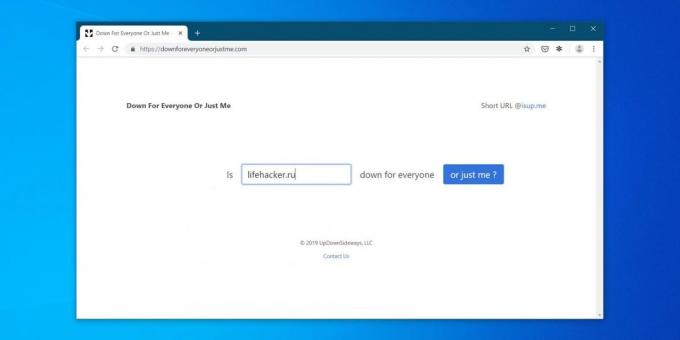
Daugiau pamatyti, kaip viskas vyksta su populiarių svetainių prieinamumą, galite naudoti šią paslaugą žemyn detektorius. Pasirinkite svetainę, kuri negali eiti ir pamatyti, ar ten yra problema su prieiga prie jo. Ir jei taip, kokia šalis.
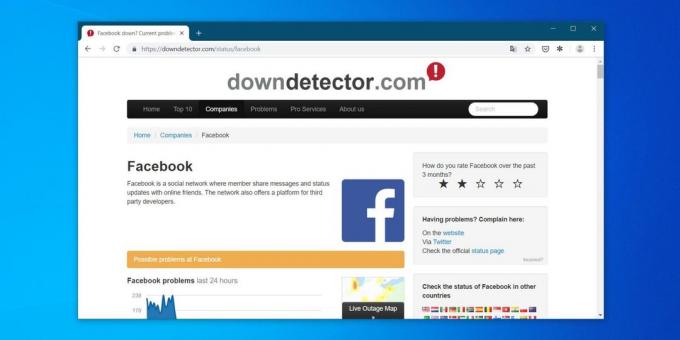
Jei jūs įsitikinkite, kad svetainėje nėra visiems - tiek turėsite laukti, kol jis vėl. Su jūsų interneto ryšys nėra prijungtas.
O gal kiekvienas gali naudotis svetaine, ir jūs ne? Patikrinkite, ar jis yra užblokuotas jūsų ISP arba Roskomnadzor. Ir jei taip, čia instrukcija šiuo atveju.
Kai nėra bendro svetainių neatsidarys - pereiti į kitą etapą.
3. Patikrinkite, ar yra ryšys su kitais prietaisais
Galbūt problema yra tik su vienu kompiuterio ir kitų įrenginių į namų tinklo, tai gerai. Paprasčiausias būdas jį rasti - pamatyti, ar yra interneto ryšys savo išmaniajame telefone.
Eiti į "Wi-Fi" nustatymai "sumanusis telefonas ir įsitikinkite, kad jis yra prijungtas prie maršrutizatoriaus.
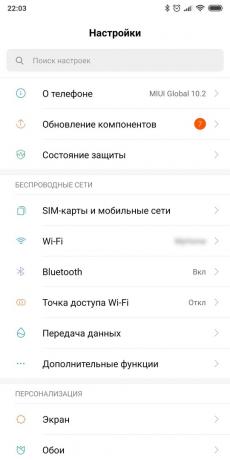
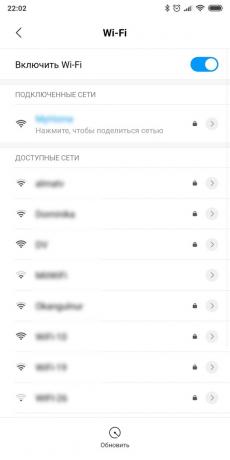
Tada atidarykite savo smartfon naršyklę ir eikite į bet kokią svetainę - pavyzdžiui, mūsų.
Jei jūsų smartfon paprastai jungiasi prie interneto ir rodo puslapį, problema yra tik jūsų kompiuteryje. Aktyvuok trikčių šalinimo įrankis tinklo, patikrinkite tinklo kortelę ir pabandykite iš naujo "Windows" interneto ryšio parametrus. Ištraukite ir vėl visus tinklo kabelius, tada vėl patikrinti ryšį su maršrutizatoriumi.
Jei jūsų išmanusis telefonas nėra prijungtas prie namų "Wi-Fi", tai yra kai su maršrutizatoriumi problema, ir ji turi būti paleistas. Jei tai nepadeda, iš naujo nustatykite kelvedį.
Ir kai kompiuteris ir išmanusis telefonas paprastai prijungtas prie "Wi-Fi", bet negali atidaryti nieko naršyklė - problema jungiantis maršrutizatorių prie interneto. Patikrinkite, ar kabelis teikėjas, siekiant, arba skambinkite techninės pagalbos.
Žemiau mes paaiškinsime kiekvieną iš šių etapų išsamiau.
4. Vykdyti trikčių
Taigi, pirmą kartą paleidus built-in Windows įrankis "išspręskite tinklo." Šis žingsnis nereikalauja jokių papildomų priemonių, tačiau kai kuriais atvejais galės pašalinti problemas su internetu.
Atidarykite "Nustatymai» Windows ir eiti į "Network ir internete". Pasibaigus lange apačioje, pereikite prie "Ištaisyti tinklo problemų." Paspauskite jį.
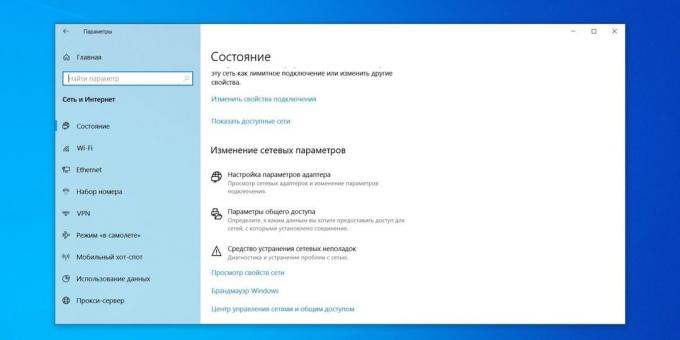
Sistema automatiškai ieškoti Cetyu problemas ir, jei galite juos pašalinti.
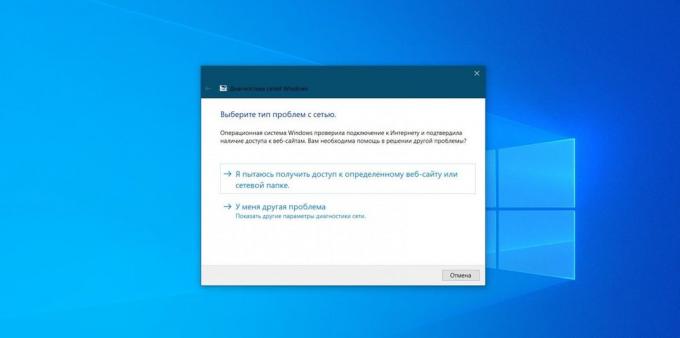
Patikrinkite jungtis prie interneto yra dabar, ir jeigu jis nėra atkurta, eiti prie kito žingsnio.
5. Atstatyti "Windows prijungtas prie tinklo
Windows 10, yra galimybė, kad automatiškai ištrina visus tinklo adapteriai ir jungtys nustatymus. Po perkrovimo, visi nustatymai bus atstatyti į numatytąsias vertes. Paspauskite "pradžia", Tada pasirinkite" Nustatymai »→« Tinklas ir internetas »→« Būsena »→« Reset Network ".
Dėl nustatymų puslapyje, kuris atsidaro, spauskite "Reset dabar" ir "Taip", kad patvirtintumėte.
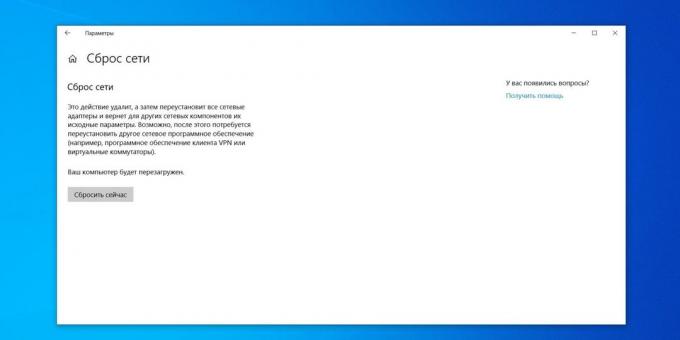
Palaukite, kol jūsų kompiuterio perkrovimo, ir pamatyti, jei problema yra išspręsta.
6. Patikrinkite tinklo plokštė
Jei maršrutizatorius veikia normaliai, bet kompiuteris vis dar negali prisijungti prie jo, galite turėti problemų su kompiuterio tinklo plokštę.
Paspauskite klavišų kombinaciją «Win + R», skambinti meniu "paleisti». Įveskite atidarytas komandų eilutę devmgmt.msc ir paspauskite "Enter".
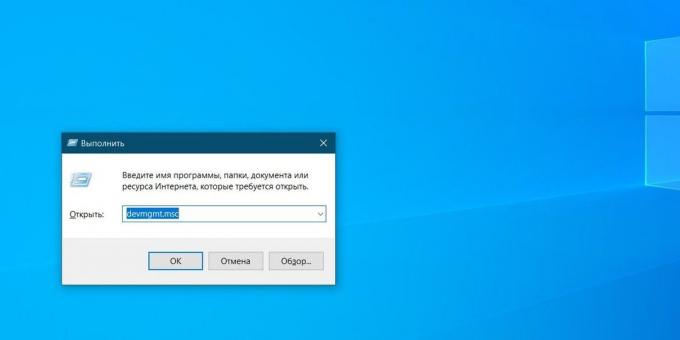
"Device Manager". Be to, išplėsti filialas "Tinklo adapteriai" ir pamatysite yra prietaisas, atitinkantis jūsų sistemoje per Wi-Fi, LAN ir "Bluetooth" jungties. Patikrinkite, ar geltonų šauktukų šalia priešais keletą iš jų.
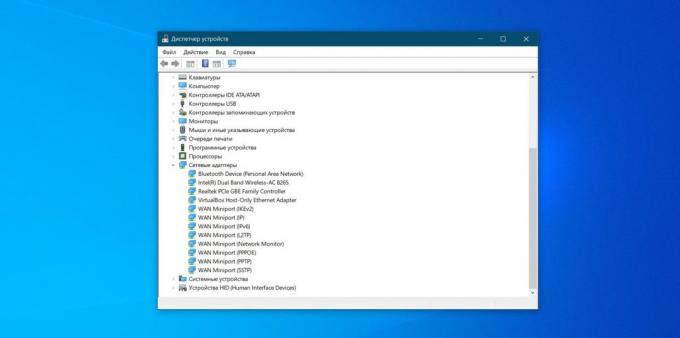
Jei geltonieji ženklų nėra priemonė Iron Works normaliai. Jei rodoma piktograma, paspauskite sugedęs adapterio, dešiniuoju pelės mygtuku ir pasirinkite "Išjungti įrenginį."
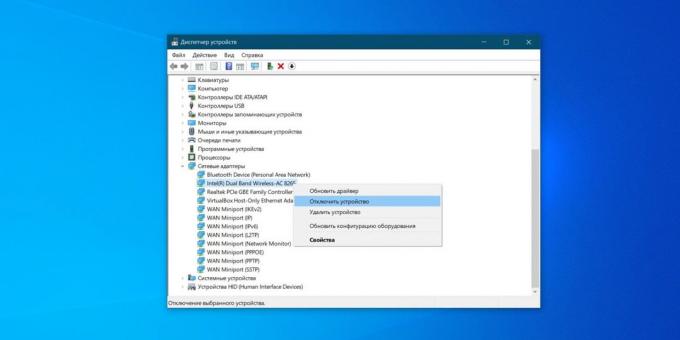
Palaukite keletą minučių, tada vėl paspauskite dešiniuoju pelės klavišu adapterį ir pasirinkite "Įjungti įrenginį".
Įjungti arba išjungti tinklo plokštė - paprasčiausias dalykas, kurį galite padaryti, bet kartais tai padeda. Jei geltona piktograma nedingsta, problema gali būti jos vairuotojais.
Paprastai, "Windows 10 pripažįsta gerus NIC ir jau apima vairuotojams už juos jų pasiskirstymą. Bet kartais (jei turite kokių nors labai egzotišką įrenginį), sistema negali nustatyti tinklo adapteris nėra prijungtas prie interneto.
Tokiu atveju, galite naudoti kitą kompiuterį ir atsisiųskite, pavyzdžiui, DriverPack SprendimasArba rasti tvarkyklę tinklo plokštė gamintojo svetainėje. Tada perkelti jį į išorines laikmenas nuo jūsų prietaiso ir ją įdiegti rankiniu būdu.
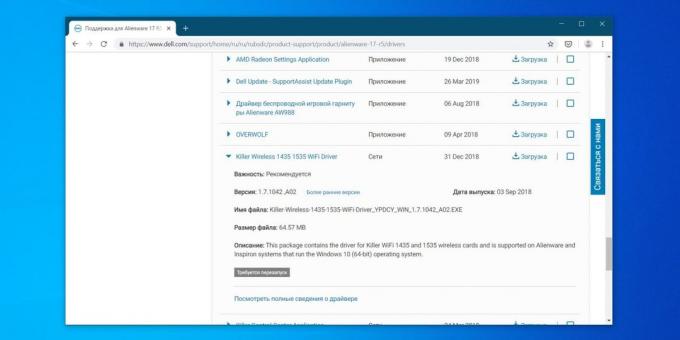
Jei ne perjungimo adapteris, nėra perkrauti, ne tvarkyklės įdiegimas nepadėjo - problema yra pati tinklo plokštė. Mes turime nešti kompiuterį į techninės priežiūros centrą.
7. Patikrinkite ryšį su maršrutizatoriumi
Dabar patikrinkite, ar kompiuteris prijungtas prie maršrutizatoriaus - jei nenaudojate, praleiskite šį žingsnį.
Paprastai, maršrutizatorius turi IP adresas 192.168.1.1 arba 192.168.0.1 jūsų vietinio tinklo. Bet jis gali būti kitoks. Norėdami rasti, pažvelgti etiketės dėl įrenginio apačioje, arba naudoti kitas būdai.
Įveskite į naršyklės juostoje adresą. Ir jei jis yra prijungtas prie maršrutizatoriaus ir reikės įvesti slaptažodį, tada ryšys.
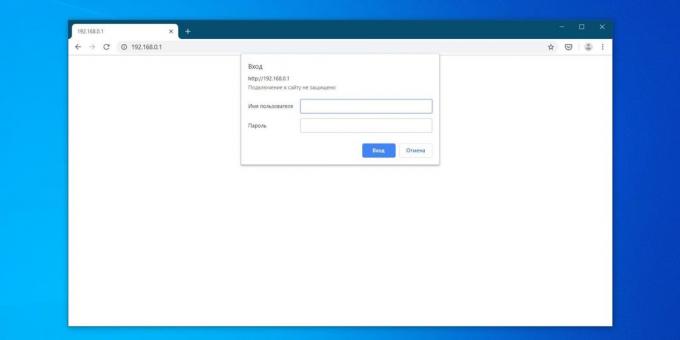
Taip pat yra greitas būdas patikrinti maršrutizatorių tiems, kurie nevengia iš komandų eilutės naudojimą. Įveskite "Start" meniu laišką Cmd ir atidaryti "komandinę eilutę".
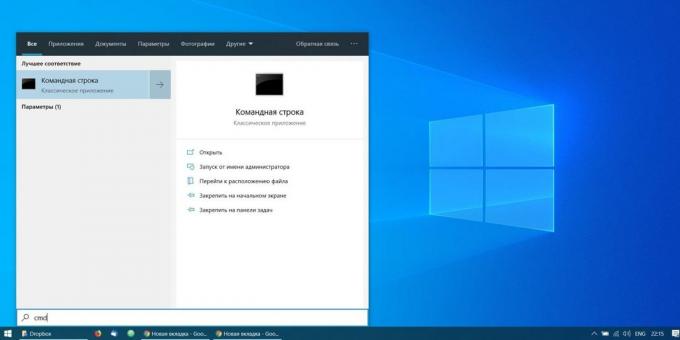
Tada įveskite jį į komandą ipconfig. Rasti informaciją, kuri pasirodo linijos "default gateway." Kai rodomas šalia savo IP adresą, iš prisijungimo prie routerio viskas gerai.
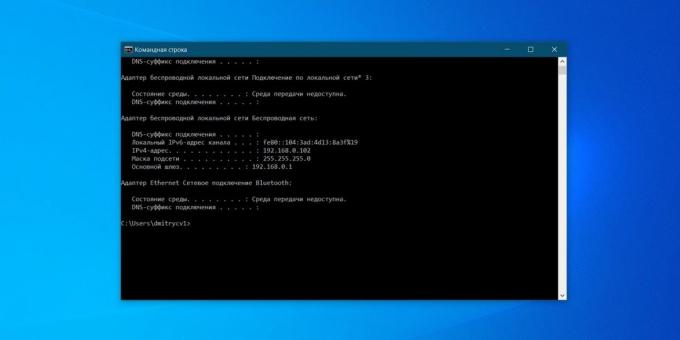
Jei vietoj to matomas užrašas "Užklausa naujo pauzės" - kompiuteris nėra prijungtas prie maršrutizatoriaus. Taigi, mes turime elgtis su jūsų maršrutizatorius - atstatyti, atkurti arba prijunkite kabelius.
8. Patikrinkite visus laidus
Paimkite laiko gauti po stalu ir patikrinti visus laidus prijungtas prie maršrutizatorius. Vienas po kito, švelniai traukite juos iš uosto, o tada vėl prijunkite.

Patikrinkite LAN kabelį, kuris jungia kompiuterį prie maršrutizatoriaus (jei nenaudojate Wi-Fi). Įsitikinkite, kad jis yra ne peretorsya nėra sulenkti ar suplėšyti. Jei kabelis yra su defektais - pirkti naują.
Kitas variantas: bandyti prijungti kabelį į kitą LAN prievado maršrutizatorių. Net pigiausias prietaisų, bent jau du. Problema išspręsta - taip netvarkingu uosto maršrutizatorių. Vilkite maršrutizatorių prie paslaugos.
9. Pereiti prie laidinio ryšio

Tarkime, jūs sėdi prie nešiojamojo kompiuterio, kuris yra prijungtas prie Wi-Fi tinklo, o jūs praradote ryšį. Pabandykite gauti LAN kabelį ir prijungti savo nešiojamąjį kompiuterį prie maršrutizatoriaus tiesiogiai per jį. Jei internetas atsirado - tai yra "Wi-Fi" ryšio problema. Siekiant pagerinti signalo kokybę, pažvelgti į mūsų vadovavimas.
10. Perkrauti maršrutizatorių
Laidai yra gerai, teisingai vairuotojai sistemoje, tinklo adapteris, dirbant bei internetas yra vis dar ten? Atėjo laikas perkrauti maršrutizatorių.
Kad būtų lengviau tiesiog tai: ištraukite maitinimo kištuką maršrutizatorius, palauk ir prijunkite maitinimo atgal. Dabar patikrinkite tinklo ryšį.
Paleisti iš naujo maršrutizatoriaus išsprendžia daugumą problemų su ryšiu. Pigus ir linksmas.
11. Prašome susisiekti su techninės pagalbos teikėją
Taigi, maršrutizatorius perleist, kompiuterį, prijungtą prie jo per Ethernet arba "Wi-Fi", tačiau interneto ryšys vis dar egzistuoja. Atėjo laikas skambinti technologijų paramos teikėjo.
Susisiekite su jais ir pasakykite mums apie tinklo problemų. Jei teikėjas informuos jus, kad techninių problemų ne tik jums, bet ir visam regionui - jums tereikia palaukti, kol fiksuoto dalykų.
Vienintelė problema turite? Sekite techninio aptarnavimo personalui instrukcijas. Jei jie neveikia, paprašykite atsiųsti meistrai. Gal turite namie interneto kabelis sumušė - tegul taisytis.
Ir patikrinti, ar sumokėta už internete šį mėnesį.
12. Atstatyti maršrutizatoriaus nustatymus
Atstatyti maršrutizatoriaus nustatymus - rizikingas žingsnis, jei jūs nežinote, kaip nustatyti interneto ryšį su savo IPT. Jei nėra įsitikinę savo sugebėjimais, tai geriau to nedaryti.
Išankstinis gauti prieigą prie prietaiso Internetas ir pažvelgti į svetainę valdymo teikėjo, kaip konfigūruoti maršrutizatorių. Jums gali tekti prisiminti vardą ir slaptažodį, kurį jums pateikė jūsų ISP.
Dabar iš naujo maršrutizatorius nustatymus. Tai galima padaryti dviem būdais.
Pirmasis būdas - sužinoti IP adresas maršrutizatorius, kaip aprašyta aukščiau. Įveskite jį į naršyklę ir įveskite vartotojo vardą ir slaptažodis. Peržiūrėti jiems kreiptis į vadovas jūsų maršrutizatorius, arba ant etiketės, esančios ant jo dugno.
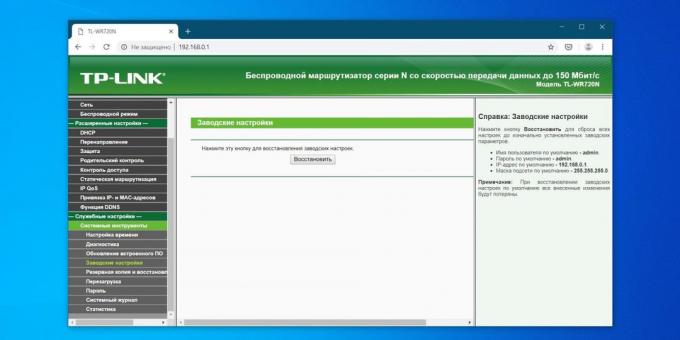
Atidarykite maršrutizatorius nustatymus. Ieškoti yra elementas "Gamykliniai nustatymai", Atstatyti numatytąją, ar kažkas panašaus (įvairių modelių skirtingais būdais). Paspauskite jį ir laukti - nustatymai maršrutizatorius bus iš naujo.
Antrasis būdas galite naudoti, jei jūs nenorite patekti į maršrutizatoriaus nustatymus. Daugelyje įrenginių, yra specialus mygtukas, kad iš naujo. Kaip taisyklė, tai yra įgilinti į korpusą, kad ji galės paspausti tiesiog kažkas subtilaus, pavyzdžiui, PIN arba dantų krapštuką. Spauskite mygtuką ir palaikykite jį apie 15 sekundžių. Atlikta.
Dabar jūs turite iš naujo sukonfigūruoti maršrutizatorių. Kaip tai padaryti patys, aprašyta mūsų vadovavimas. Tiesiog įsitikinkite, pirma, kad IPT kabelis yra prijungtas prie WAN prievadą.
taip pat žr🖥🧐
- 5 paprasti žingsniai, kurių galite imtis, siekiant apsaugoti save internete
- 4 būdai, kaip apskaičiuoti apgavikas internetu per valstybės
- Kodėl jūs turite lėtą "Wi-Fi", ir kaip jį pagreitinti